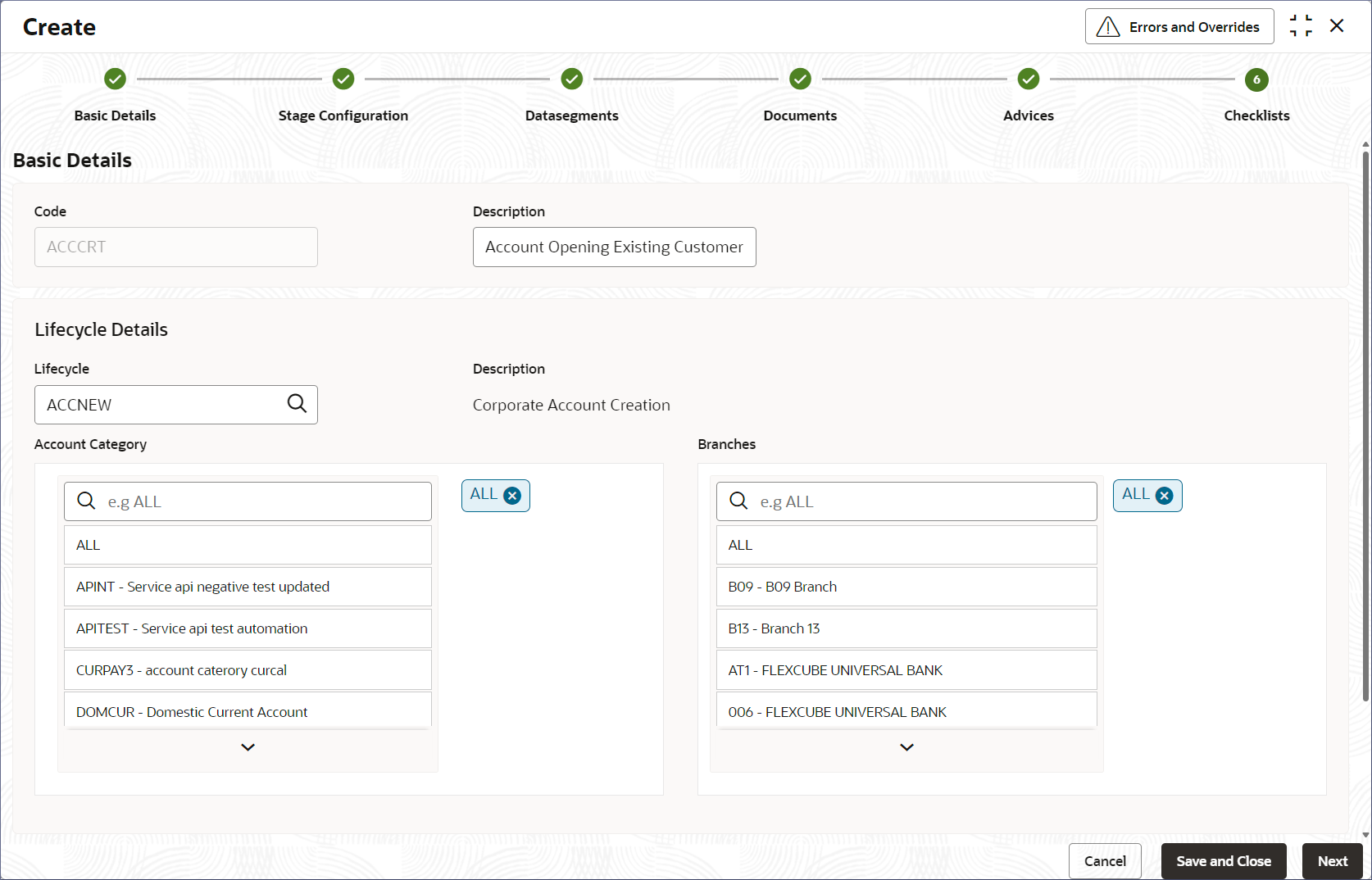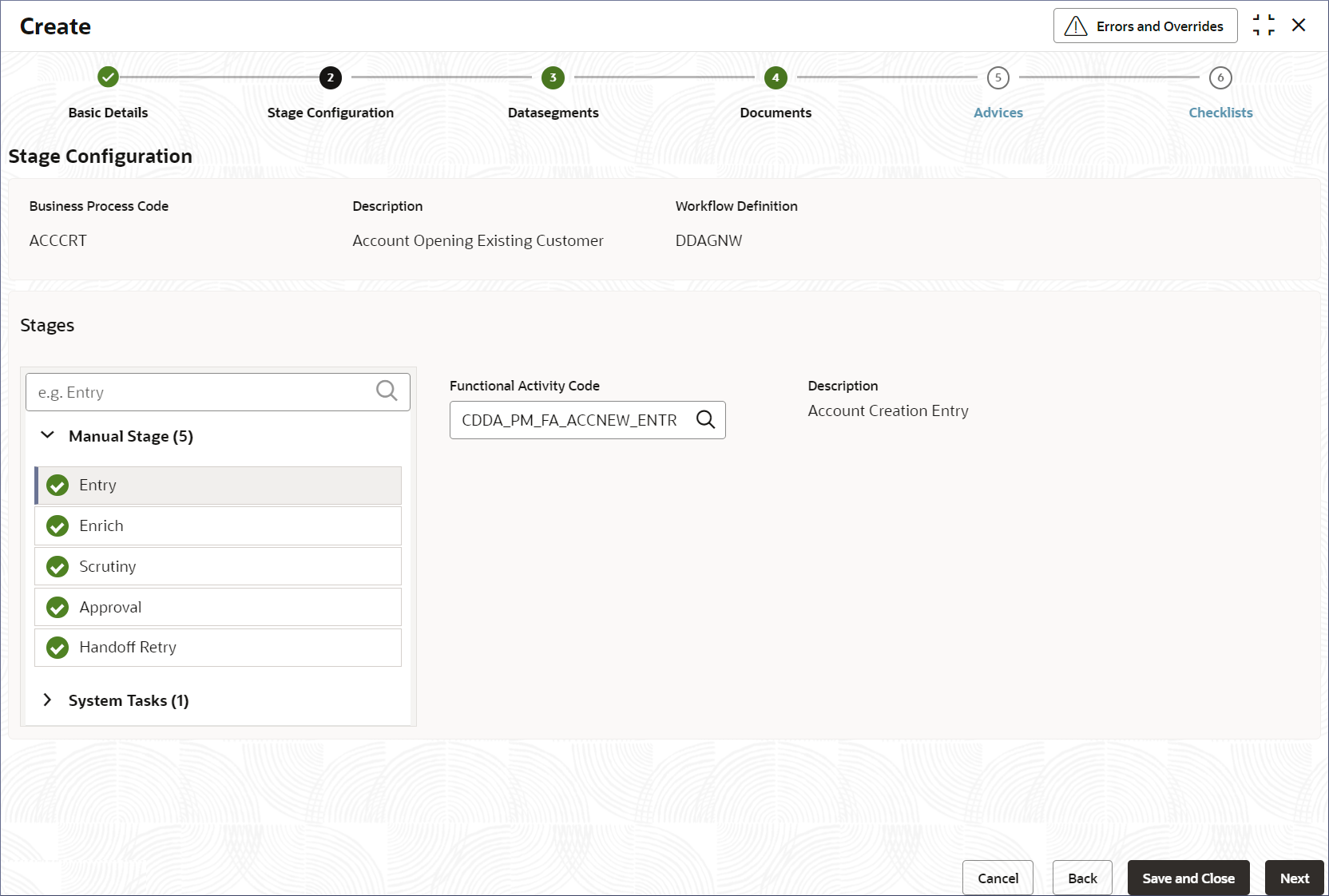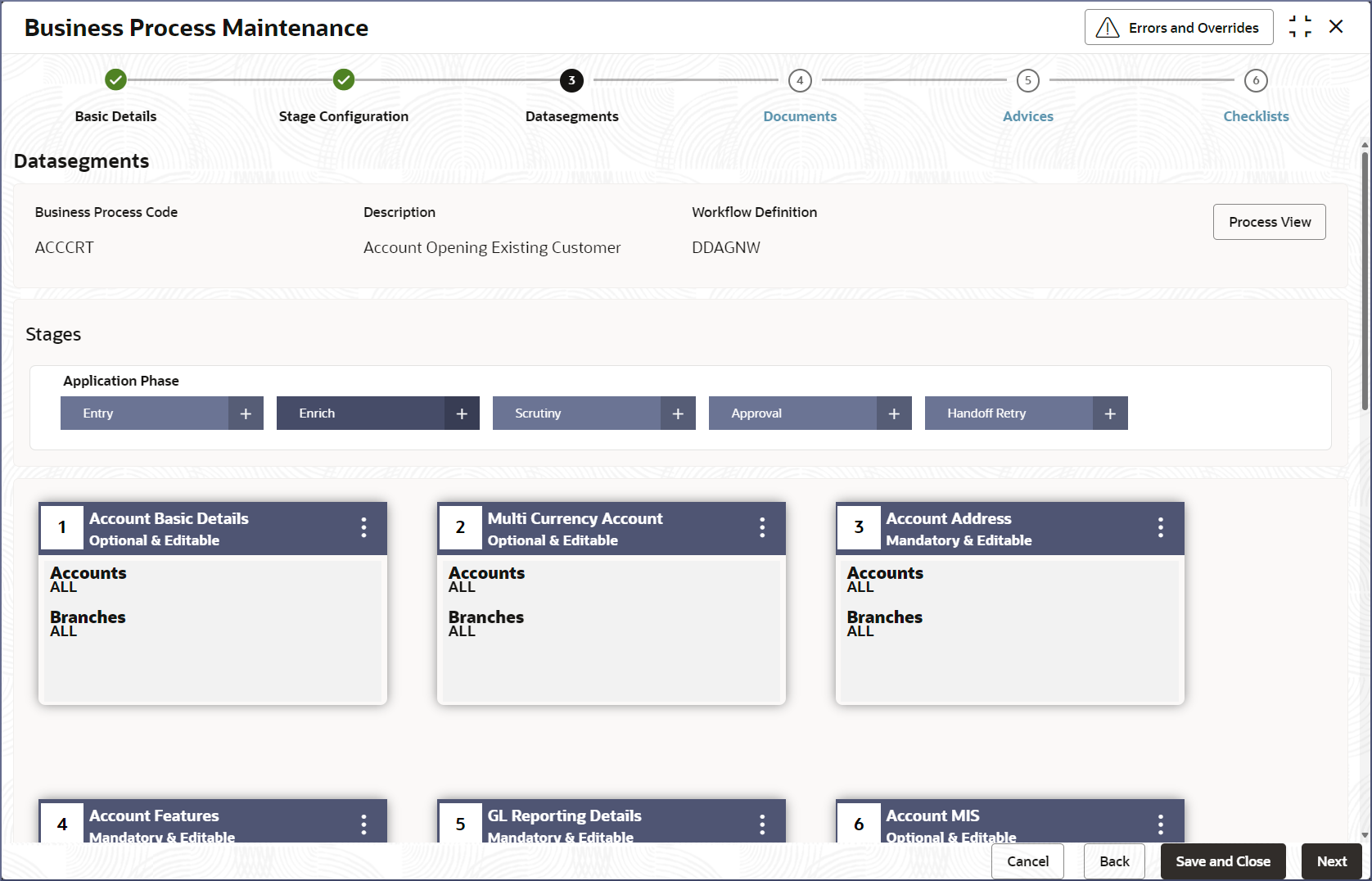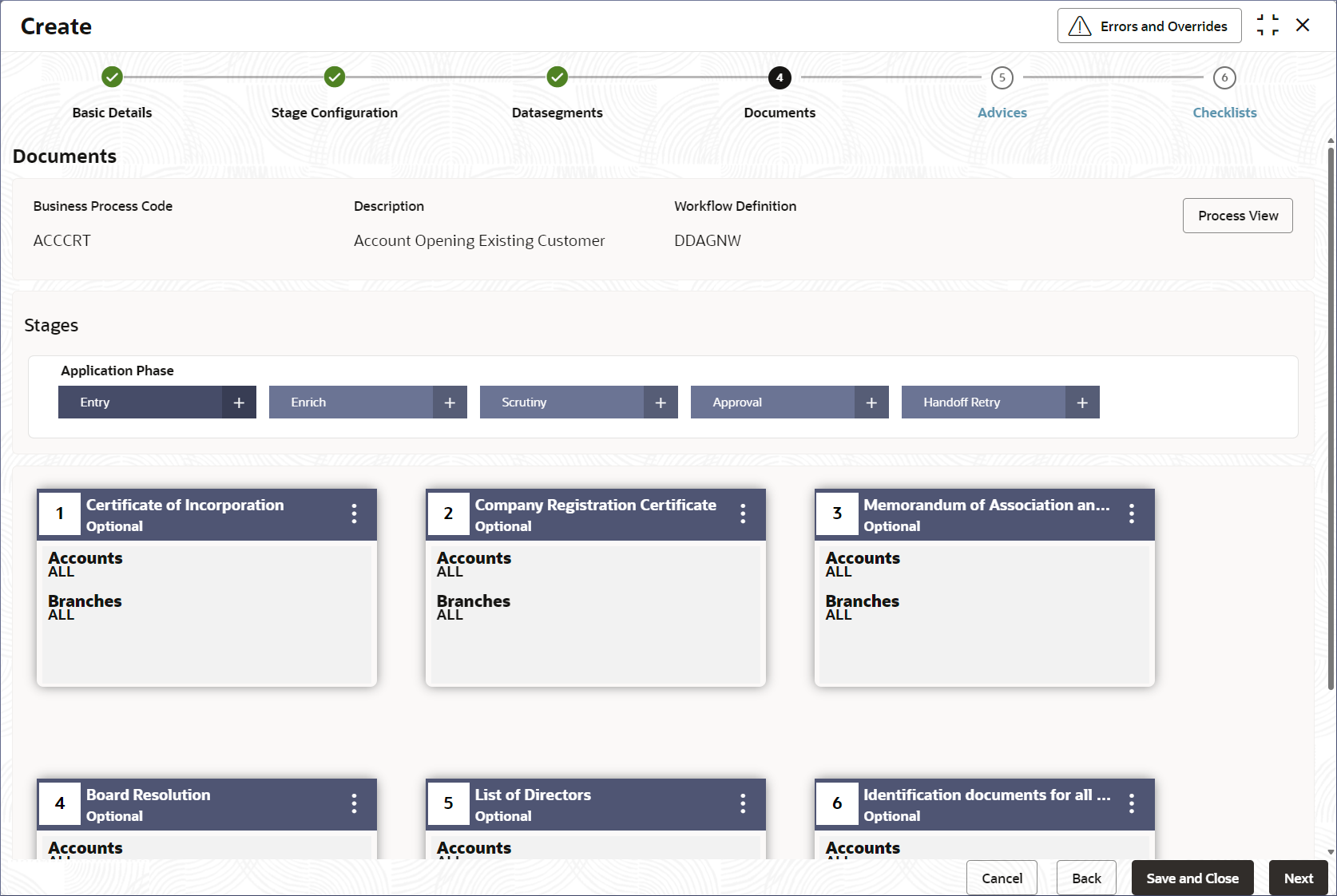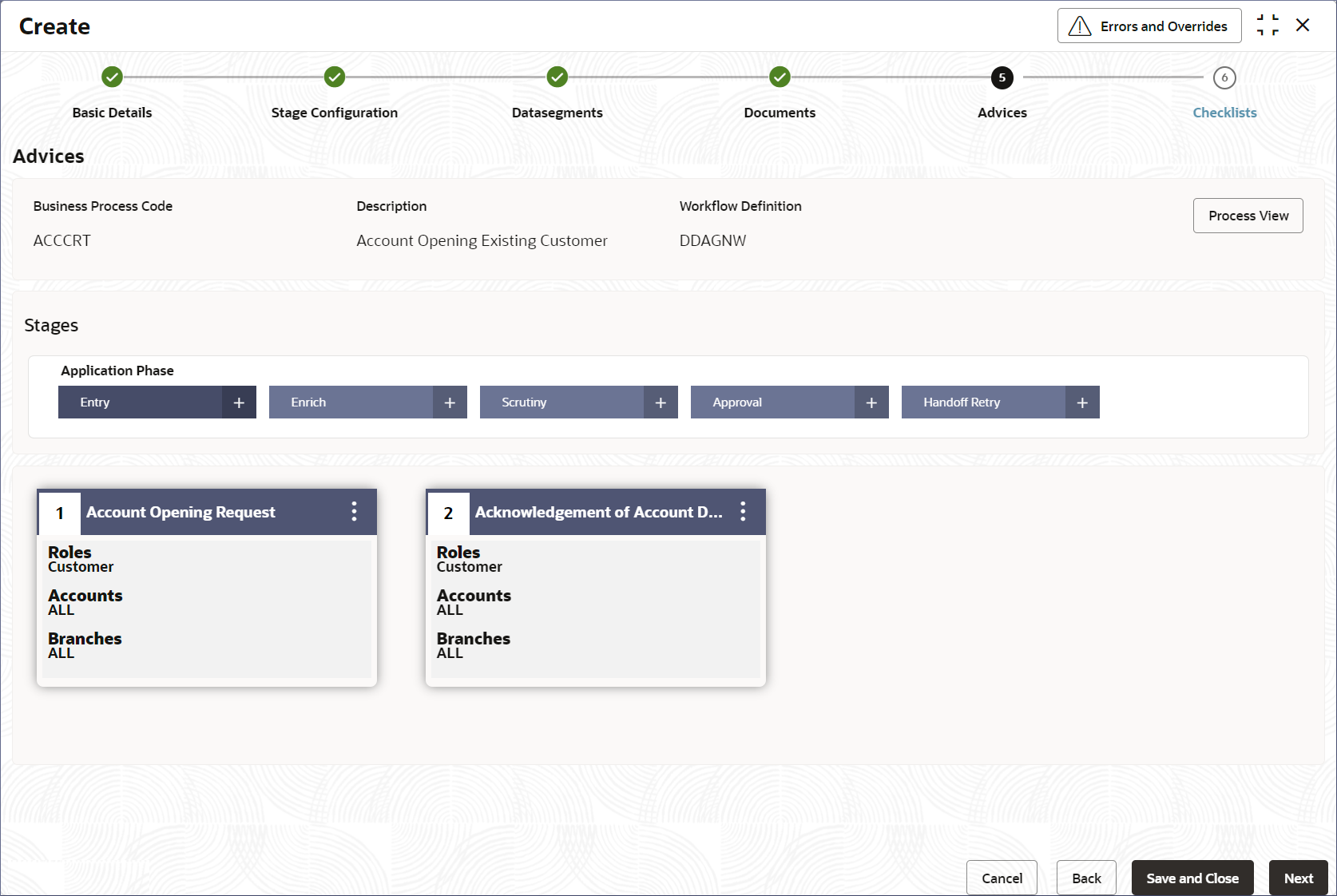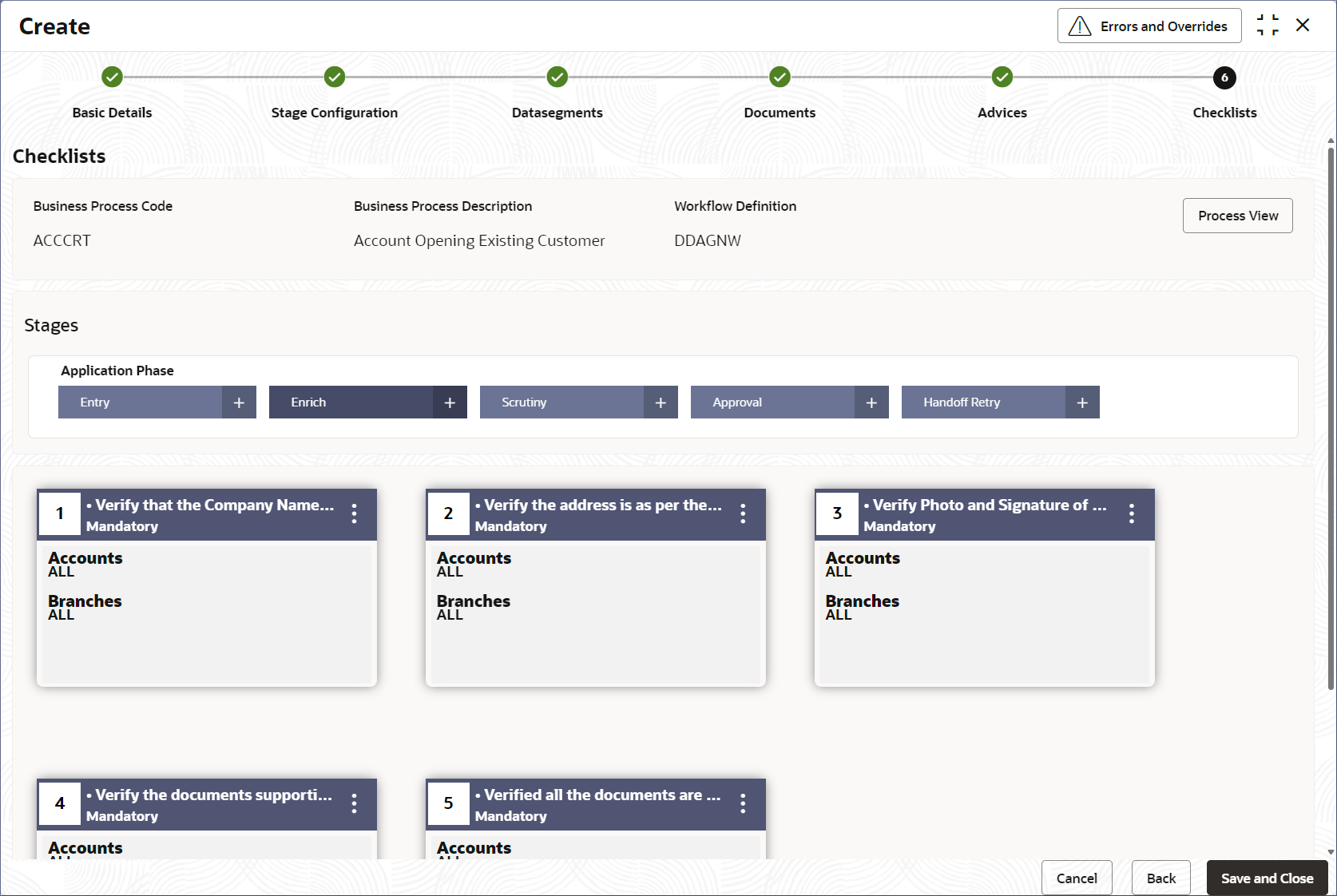- Account Configurations User Guide
- Corporate / Nostro Business Process
- Create Business Process
4.1 Create Business Process
This topic describes the systematic instructions to create a business process.
- Click Account Configurations. Under Account Configurations, click Corporate / Nostro Business Process.
- Under Corporate / Nostro Business Process, click Create.The Create page displays the Basic Details screen.
Figure 4-1 Create Business Process - Basic Details
- Specify the fields on the Basic Details screen.
Table 4-1 Basic Details - Field Description
Field Description Code Specify the business process code of the account to be maintained. - Business Product
Code - Specify the business product
code.
Note:
The length of business product code is 6 characters. Alpha and numeric should be in capital. - Business Product Name - Specify the business product name.
Description Specify the description for the business process. Lifecycle Click the search icon in the field to open the Lifecycle window. Select from the list and click to add the code. Description Displays the description of the selected life-cycle. Account Category Click Add to add the required account category from the list. Branches Click Add to add the applicable branches from the list. Definition (Work flow Details) Click the search icon in the field to open the Definition window. Select from the list and click to add the definition. Description(Work flow Details) Specify the description of the selected definition. This field is auto-populated. - Business Product
Code - Specify the business product
code.
- Click Next.The Stage Configuration screen displays.
- Specify the fields on the Stage Configuration
screen.
Table 4-2 Stage Configuration - Field Description
Field Description Business Process Code This field is auto-populated from the Basic Details screen. Description This field is auto-populated from the Basic Details screen. Workflow Definition This field is auto-populated from the Basic Details screen. Stages The list of stages defined for a process code is displayed here. This configuration allows to configure the below elements for each of the stages of the Product Origination work flow: - Data Segments
- Documents
- Advices
- Checklists
Manual Stage Specify and configure the manual stages. Click and select each stage to configure the Functional Activity Codes.
System Tasks Specify the system tasks. Click and select each task to configure the Service Endpoint.
Description This field is auto-populated. - Click Next.The Datasegments screen displays.A data segment is an individual block of data. Bringing in data segments allows to break down huge processes into smaller units, which are easier to update, maintain and process. Business Process consists of several such data segments that makes up the stage. Business Process Definition allows the user to perform the following:
- Add 'n' number of data segments to each stage.
- Set the data segment as mandatory or non-mandatory.
- Set the data segment as editable or non-editable.
- Control the sequence order of the data segments.
- Select the stage.
- On Datasegments screen, specify the fields.
Table 4-3 Data segments - Field Description
Field Description Business Process Code This field is auto-populated from the Basic Details screen. Description This field is auto-populated from the Basic Details screen. Workflow Definition This field is auto-populated from the Basic Details screen. Application Phase Specify and configure each stage in this section. Click + to open the Add Datasegments window and select the data segments applicable for each stage. The list of data segments are:
- Account Address
- Account Basic Details
- Account Features
- Account MIS
- Account Preferences
- Account Signatory
- Account Status
- Approval
- Back Office Errors
- Cheque Book
- GL Reporting Details
- Interest Details
- Legal Block
- Limits
- Multi-currency Account
- New Customer Onboarding
- Statement Preferences
- Stop Payments
- Transaction Journal Entry
- Settings - Expand the node.
- Enable the Mandatory switch if the data segment is mandatory.
- Enable the Editable switch if the data segment is editable.
- Preview Datasegment - You can view the information of the data segment.
- Account Category - Select the required Account Category.
- Branch Codes - Select the required Branch Codes to which the Data Segment applies.
- Click Next.The Documents screen displays.
- Specify the fields on the Documents screen.
- Select a stage and click Documents tab to define
specific documentation requirements for different stages.
Table 4-4 Documents - Field Description
Field Description Business Process Code This field is auto-populated from the Basic Details screen. Description This field is auto-populated from the Basic Details screen. Workflow Definition This field is auto-populated from the Basic Details screen. Application Phase Specify and configure each stage in this section. Click + to open the Link Documents window and select from the list to configure each phase.
Select a data segment and configure the following details:- Settings -
Expand the node.
- Enable the Mandatory switch if the data segment is mandatory.
- Enable the Editable switch if the data segment is editable.
- Preview Datasegment - You can view the information of the data segment.
- Account Category - Select the required Account Category.
- Branch Codes - Select the required Branch Codes to which the Data Segment applies.
- Settings -
Expand the node.
- Select a stage and click Documents tab to define
specific documentation requirements for different stages.
- Click Next.The Advices screen displays.
- On the Advices screen, select the stage and specify the
fields.
Note:
Advices are official letter of notices detailing an action taken or to be taken on a stated date by the bank.Table 4-5 Advices - Field Description
Field Description Business Process Code This field is auto-populated from the Basic Details screen. Description This field is auto-populated from the Basic Details screen. Workflow Definition This field is auto-populated from the Basic Details screen. Application Phase Specify and configure each stage in this section. Click + to open the Link Advices window and select from the list to configure each phase.
Select a data segment and configure the following details:- Settings -
Expand the node.
- Enable the Mandatory switch if the data segment is mandatory.
- Enable the Editable switch if the data segment is editable.
- Preview Datasegment - You can view the information of the data segment.
- Account Category - Select the required Account Category.
- Branch Codes - Select the required Branch Codes to which the Data Segment applies.
- Settings -
Expand the node.
- Click Next.The Checklists screen displays.
- On Checklists screen, select the stage and specify the
fields.Checklists are distinct and they list mandatory checkpoints by the bank for its users to adhere to.
Table 4-6 Checklists - Field Description
Field Description Business Process Code This field is auto-populated from the Basic Details screen. Description This field is auto-populated from the Basic Details screen. Workflow Definition This field is auto-populated from the Basic Details screen. Application Phase Specify and configure each stage in this section. Click + to open the Add Checklists window and add checklists for each phase.
- Enter any name in the field and click Add.
- Select the checklist and configure the
following details:
- Settings -
Expand the node.
- Enable the Mandatory switch if the data segment is mandatory.
- Enable the Editable switch if the data segment is editable.
- Account Category - Select the required Account Category.
- Branch Codes - Select the required Branch Codes to which the Data Segment applies.
- Settings -
Expand the node.
- Click Process View to view the Business Process flowchart.
- Click Save & Close to complete steps or click
Cancel to exit without saving.The Business Process is created.
Note:
At this point, the status of the Business Process is Unauthorized. A user with a supervisor role has to approve the Business Process. After approval, the status changes to Authorized, and the Business Process is available for use by another process. - Approve the Business Process.To know more about approving the Business Process, see View Business Process.
Note:
As a maker of this configuration, you cannot approve it. It has to be approved by another user.
Parent topic: Corporate / Nostro Business Process