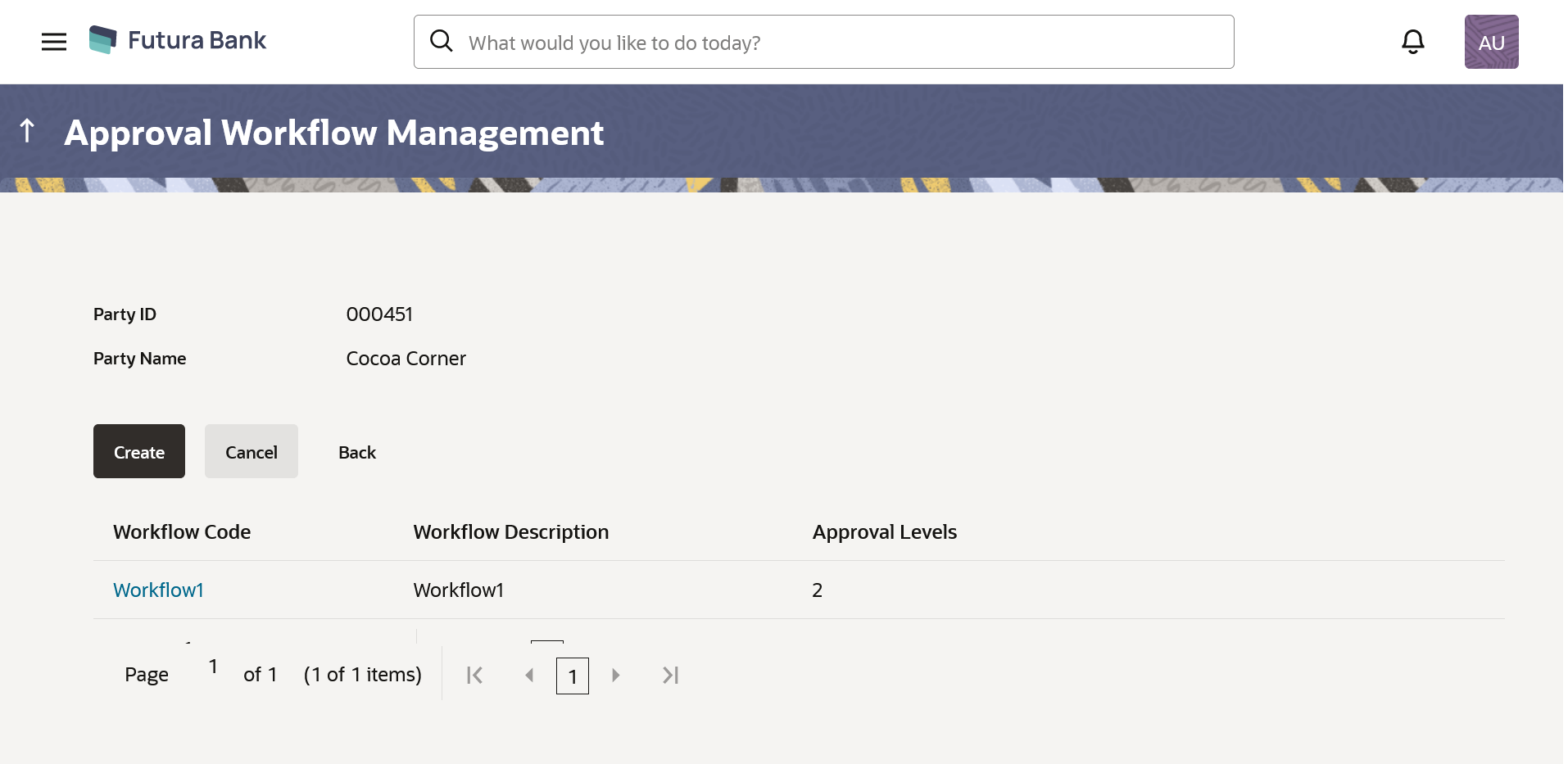15.1.2.3 Admin Workflow Management – Create
Bank Administrator can create approval workflows for the Admin users. By default, user can specify minimum one and maximum five levels of approvals as a part of workflow.
Administrator can set either an individual user or user group of a corporate as a part of each level of approval. Approval type (sequential/non-sequential/no authorization) is defined at the party preference.
To create an approval workflow:
Parent topic: Approval Workflow - Admin User - Workflow Management