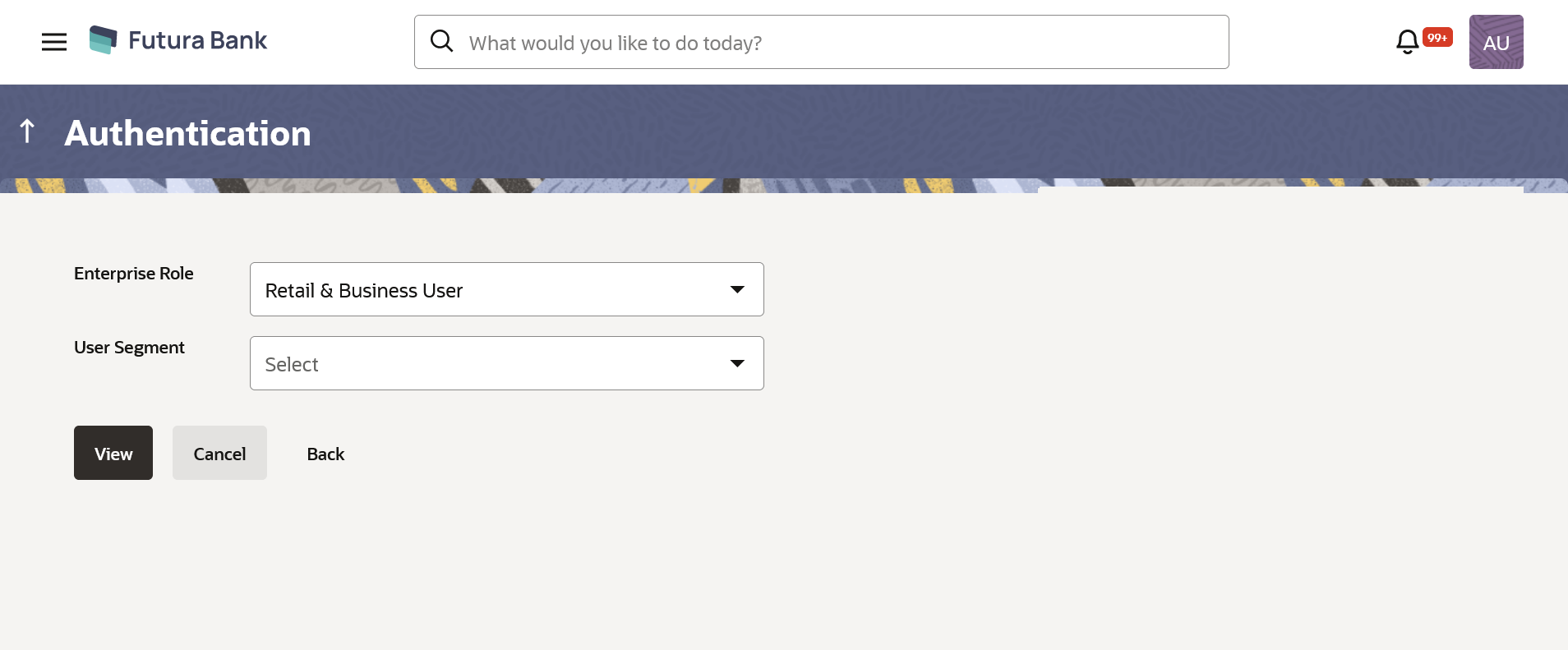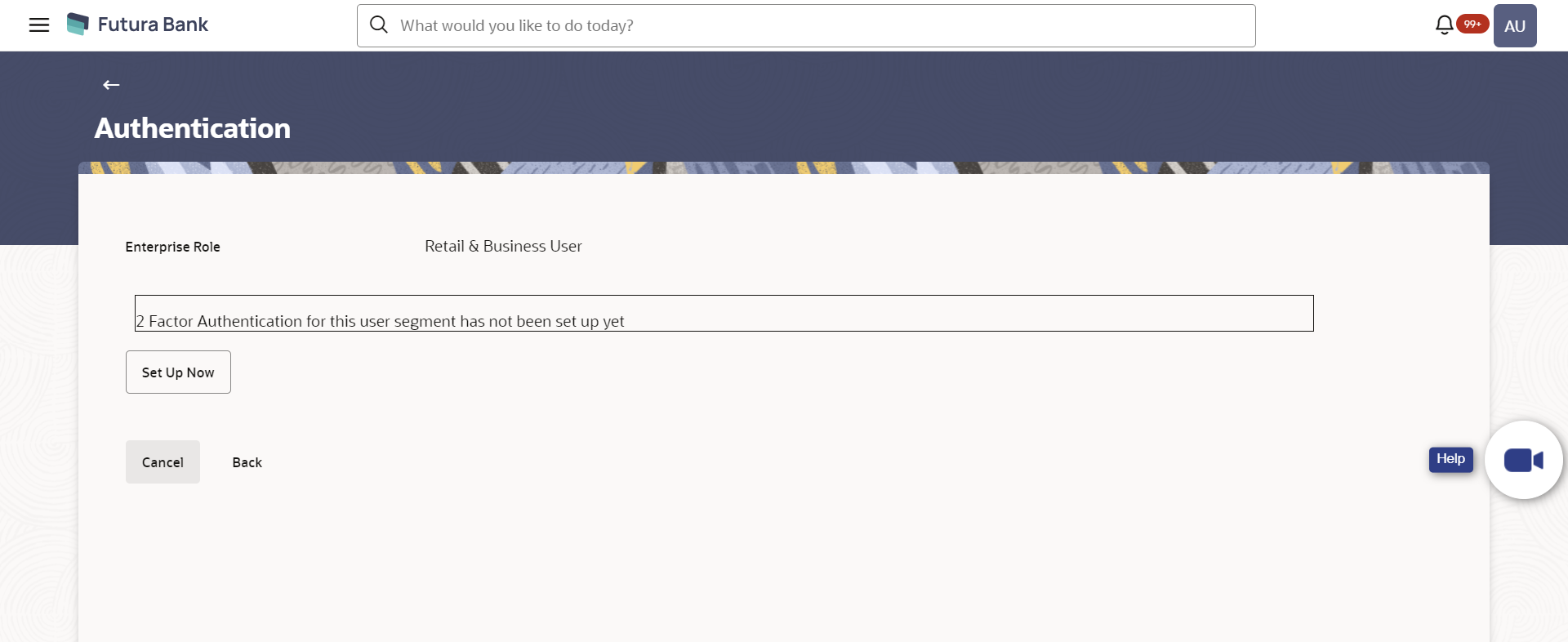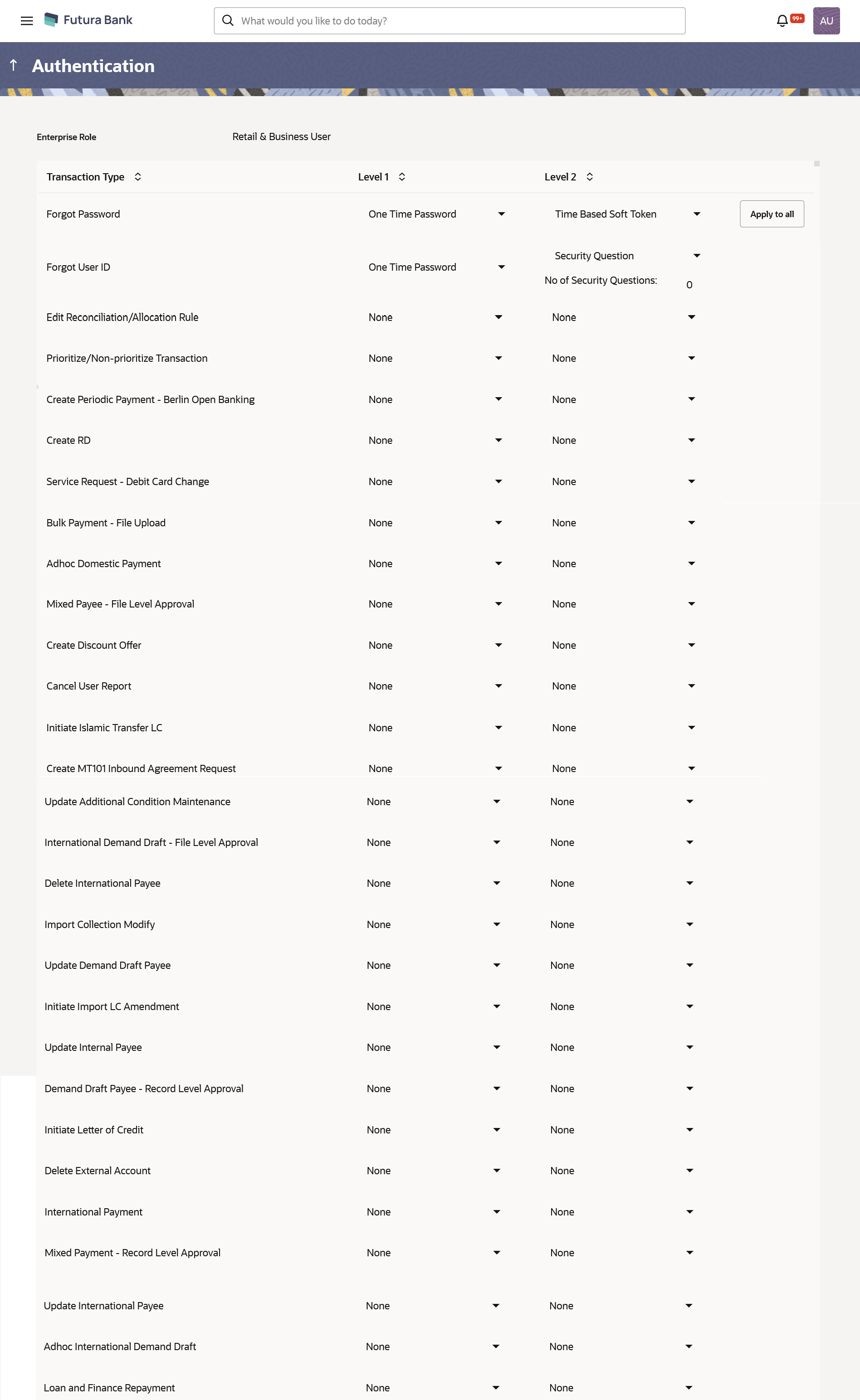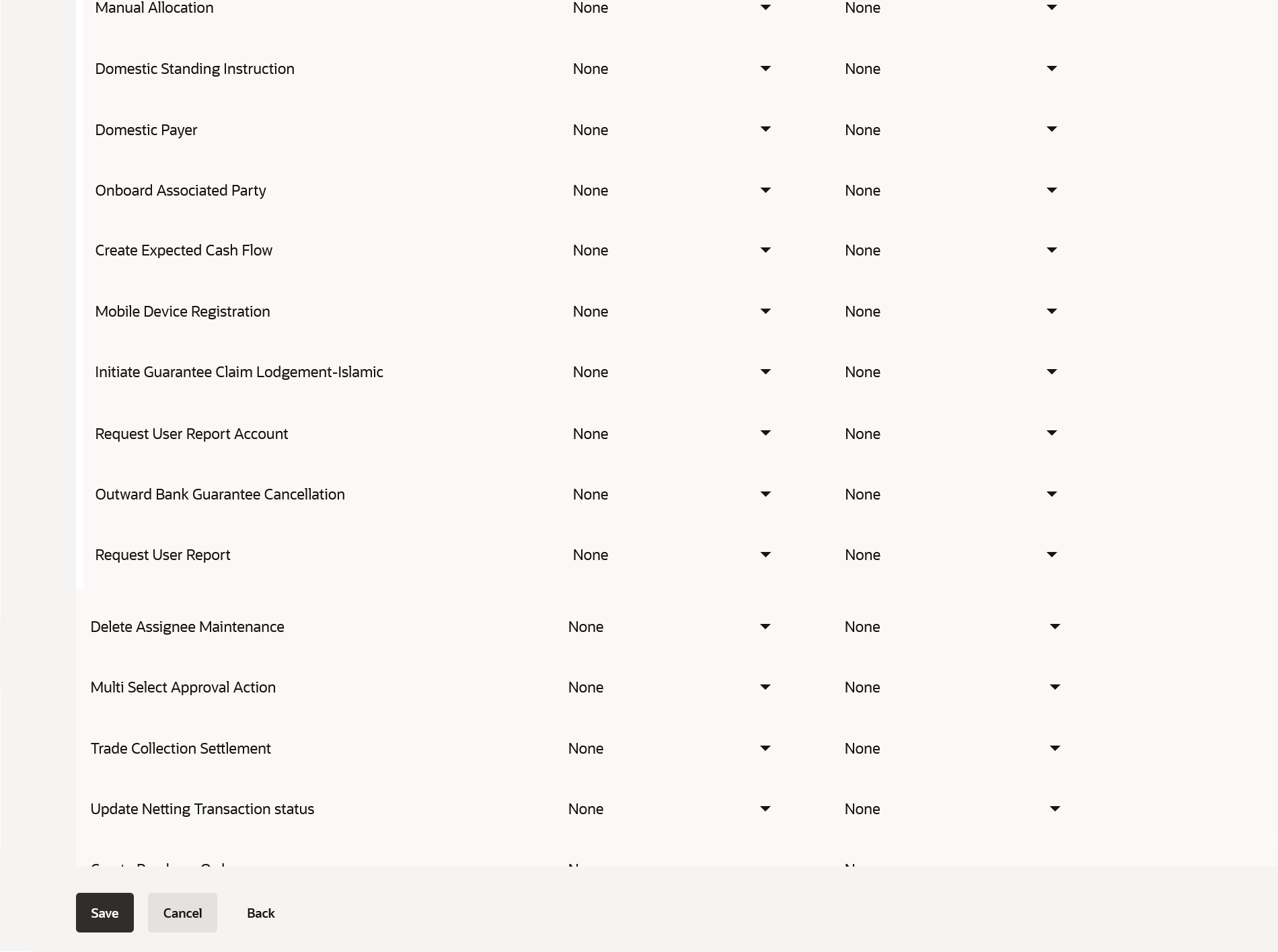- Core User Manual
- Authentication
- Authentication - Create
35.3 Authentication - Create
To create the authentication setup for user segment:
- Navigate to one of the above paths.The Authentication screen appears.
- From the Enterprise Role list, select the appropriate role.
- From the User Segment list, select the appropriate user
segment (if applicable).
Table 35-4 Field Description
Field Name Description Enterprise Role The enterprise role for which the 2 Factor Authentication is set-up. User Segment The user segments maintained by the Bank. The options are:- Retail User
- Corporate User
- Click Cancel to cancel the transaction.OR
Click View to view the 2 Factor Authentications maintained for the user segment.
The Authentication - View screen appears.
Note:
If the existing maintenance is not available for selected user segment, message will be displayed "Authentication for this user segment has not been set up yet" with a setup now button. - Click Set up now to create new 2Factor
Authentication.The Authentication - Create screen appears.
Figure 35-7 Authentication - Create
Table 35-5 Field Description
Field Name Description Create Enterprise Role The enterprise role for which the 2 Factor Authentication is set-up. User Segment The user segment for which the 2 Factor Authentication is set-up from. The options are: - Retail User
- Corporate User
Transactions Transaction Type The transaction type for which the 2 Factor Authentication is set-up. Level 1 The first level of two factor authentication mode (Security Questions, One Time Password , Soft Token, Push Notification based 2FA) set for the transaction type. The options are:- None
- Security Question
- One Time Password(OTP)
- Soft Token
- Push Notification
Number of Question Number of security questions to be asked from user at level 1 authentication. This field appears only if the Security Question option is selected as the Authenticationmode.
Level 2 The second level of two factor authentication mode (Security Questions, One Time Password , Soft Token, Push Notification based 2FA) set for the transaction type. The options are:
- None
- Security Question
- One Time Password(OTP)
- Soft Token
- Push Notification
Number of Question Number of security questions to be asked from user at level 2 authentication. This field appears only if the Security Question option is selected as the Authentication mode.
- In Transactions section, in Level
1 of authentication select the appropriate option.
- If user selects Security Question option: In the Number of questions field enter the number of security questions to be asked.
- In Transactions section, in Level
2 of authentication select the appropriate option.
- If user selects Security Question option: In the
Number of questions field enter the number of security questions to be
asked.
Note:
Click Apply to all to apply the same kind of level 1 & level 2 authentications for all transaction types.
- If user selects Security Question option: In the
Number of questions field enter the number of security questions to be
asked.
- Click Save to save the changes made.OR
Click Cancel to cancel the transaction.
OR
Click Back to navigate to the previous screen.
- The Authentication Create– Review screen appears.Verify the details, and click Confirm.
OR
Click Edit to make the changes if any.
The Authentication – Edit screen with values in editable form screen appears.
OR
Click Cancel to cancel the operation.
- The success message of Authentication setup appears along with the transaction
reference number.Click OK to complete the transaction.
Parent topic: Authentication