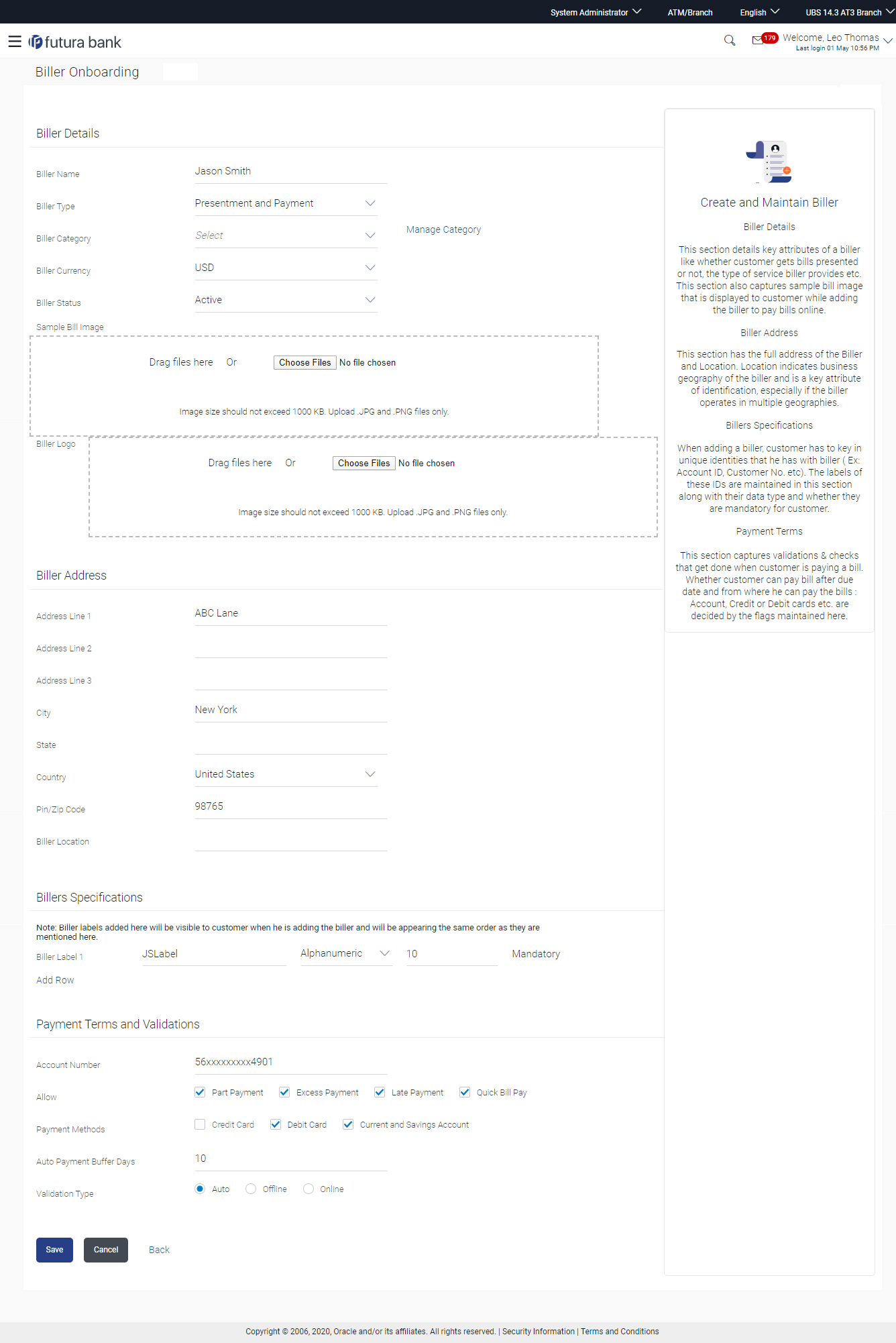- Core User Manual
- Electronic Bill Presentment and Payment
- Biller Onboarding
- Biller Onboarding - Create
6.1.2 Biller Onboarding - Create
- Quick Bill Payment( bill payment without customer registration) - for Payment type billers only
- Quick Recharge(pre-paid recharge without customer registration) - for Recharge type billers only
- Bill payments past due date- for presentment only type biller
- Part bill payment - for presentment only type biller
- Excess bill payment - for presentment only type biller
The administrator also defines the various payment methods accepted by the biller like Current and Savings Account, Credit Card, Debit Card etc. System administrator can also upload image of biller’s logo and sample bill, if available.
To create a biller:
- Navigate to one of the above paths.The Biller Onboarding screen appears.
- In the Biller Onboarding screen, click
Create.The Biller Onboarding - Create screen appears.
Table 6-3 Field Description
Field Name Description Biller Name The name of the biller. Biller Type The option to select biller type. The biller type can be:- Presentment: Biller is of Presentment type
- Payment: Biller is of Payment type
- Presentment and Payment: Biller is of Presentment + Payment type
- Recharge: Biller is of Recharge type
Biller Category Category to which biller belongs, ex: Telecom, Internet etc. Biller Currency Currency of the biller. Biller Status The status of the biller. The options are:- Active
- Inactive
Sample Bill Image The image of the physical bill presented by the biller, which is to be uploaded by the user. This helps the user to compare and identify Relationship number fields.
This field appears only for biller types Presentment and Presentment and Payment.
Biller Logo The biller logo which is to be uploaded by the user. This logo appear as an icon on the screen after uploading. Both for biller sample bill and logo JPG & PNG file formats only are supported.
Biller Address Address Line 1 to 3 Address of the biller. City City of the biller. State State of the biller. Country Country of the biller. PIN/ Zip Code Pin/ Zip code of the biller. Biller Location Location of the biller. Location could be City or, Country or State or combination of these values. Biller Specifications Biller Label 1 Relationship # 1 that the user has with the biller. This label will be displayed in customer screens ( ex: Add Biller) to capture customer's unique id with biller. The user can select data type, maximum length of the field and whether the field is mandatory or optional. The Biller Label 1 field is mandatory.
Click the Add Row link to add more relationships of the user with the biller.
The user can add up to 10 rows to define the different biller labels.
Data Type It captures the biller label data types. The options are:- Text
- Numeric
- Alphanumeric
- Data
- List of Values- allowed to specify the multiple values in the corresponding field which will be further made available to the customer for selection as a part of biller addition.
This attribute is available in Biller Label field.
Max Length The maximum length allowed for the biller label. This attribute is available in Biller Label field. Payment Terms and Validations Account Number Account number of the biller. Allow Select whether Part Payment, Excess Payment, Late Payment, Quick Bill Payment and Quick Recharge is allowed by the biller. The options are:- Part Payment: The option
identifies whether the biller allows bill payment
for an amount less than bill
amount.
This option appears for ‘Presentment’ and ‘Presentment and Payment’ type of biller.
- Excess Payment: The
option identifies whether the biller allows bill
payment for amount more than bill
amount.
This option appears for ‘Presentment’ and ‘Presentment and Payment’ type of biller.
- Late Payment: The option identifies whether the biller allows late bill payment i.e. Payment after due date. This option appears for ‘Presentment’ and ‘Presentment and Payment’ type of biller.
- Quick Bill Payment: The option identifies whether the biller allows ‘Quick bill payment’ i.e. paying the bills without registering the biller. This option appears for ‘Payment’ and ‘Presentment and Payment’ type of biller.
- Quick Recharge: The option identifies whether the biller allows “Quick recharge” i.e. doing recharge transactions without registering the biller. This option appears for ‘Recharge’ type of biller.
Payment Methods Select the payment method accepted by the biller. The options are:- CASA
- Debit Card
- Credit Card
Auto Payment Buffer Days The number of days before bill due date, when the auto payment will be triggered by the system.
This field appears for Presentment and Presentment and Payment type of billers.
Validation Type The type of validation that the biller will employ to validate customers who add the biller for bill payment through channel banking. The options are:- Auto
- Offline
- Online
For more information on each validation type, refer the Note on Customer Validation, at the end of the Biller Onboarding – Create section.
Validation URL Redirection URL for customer validation. This field appears if you select the Online option from the Validation Type field.
Note:
Out of the box OBAPIS does not provide- File upload/download for offline validation and
- Any adapters for online validations
- In Biller Name field, enter the name of the biller that is to be searched.
- From the Biller Type list, select the appropriate biller type.
- From the Biller Category list, select the appropriate option.
- From the Biller Currency list, select the appropriate option.
- From the Biller Status list, select the appropriate option.
- Drag image or click Choose Files to select and upload the Sample Bill Image and Biller Logo if required.
- In the Biller Address section, enter the relevant address details of the biller.
- In the Biller Specifications section, enter the Relationship # 1 in the Biller Label 1 field.
- Click the Add Row link to add more relationship numbers of the user with the biller.
- In Account Number field, enter the account number of the biller.
- To enable the Part Payment, Excess Payment, Late Payment, Quick Bill Payment and Quick Recharge facilities, select the appropriate check boxes depending on the Biller Type.
- To enable the payments from current and savings account, debit card or credit card, select CASA, Debit Card or Credit Card check box.
- In the Validation Type field, select the appropriate option.
- If you select Online as Validation Type, enter the redirection URL in the Validation URL field.
- Click Save .OR
Click Cancel to cancel the transaction.
OR
Click Back to navigate to the previous screen.
- The Review screen appears.Verify the details, and click Confirm.
OR
Click Cancel to cancel the transaction.
OR
Click Back to navigate to the previous screen.
- The success message of party preference creation appears.Click OK to complete the transaction.
Note:
1) Bank Administrator can use the ‘Bulk file Upload’ feature to create multiple billers.
2) Customer Validation: When a channel customer does an Add Biller transaction, he is essentially registering with the biller to make online bill payments. At this stage some billers may want to validate that the customer is genuine. The validation is performed based on the Validation Type field, as follows:- Auto: When a biller is on boarded with validation type as Auto, customers who add this biller do not need any validation from biller and their registrations are auto-approved and they can initiate online bill payments to this biller.
- Offline: When a biller is on boarded with validation type as Offline, for retail or corporate customers who add this biller, their registration status is set to Pending. This means that the biller will have to do an offline validation of these registrations. These can either be approved or rejected. OBAPIS does not provide any OOTB mechanism for downloading Pending registrations and changing their status by the banker or biller.
- Online: When a biller is on boarded with validation type as Online, for retail or corporate customers who add this biller, their registrations need to be validated by the biller, online. The online validation can be a redirect to the biller’s website, where validation can be performed through REST type web service. OBAPIS does not provide any OOTB implementation for the online validation.
Parent topic: Biller Onboarding