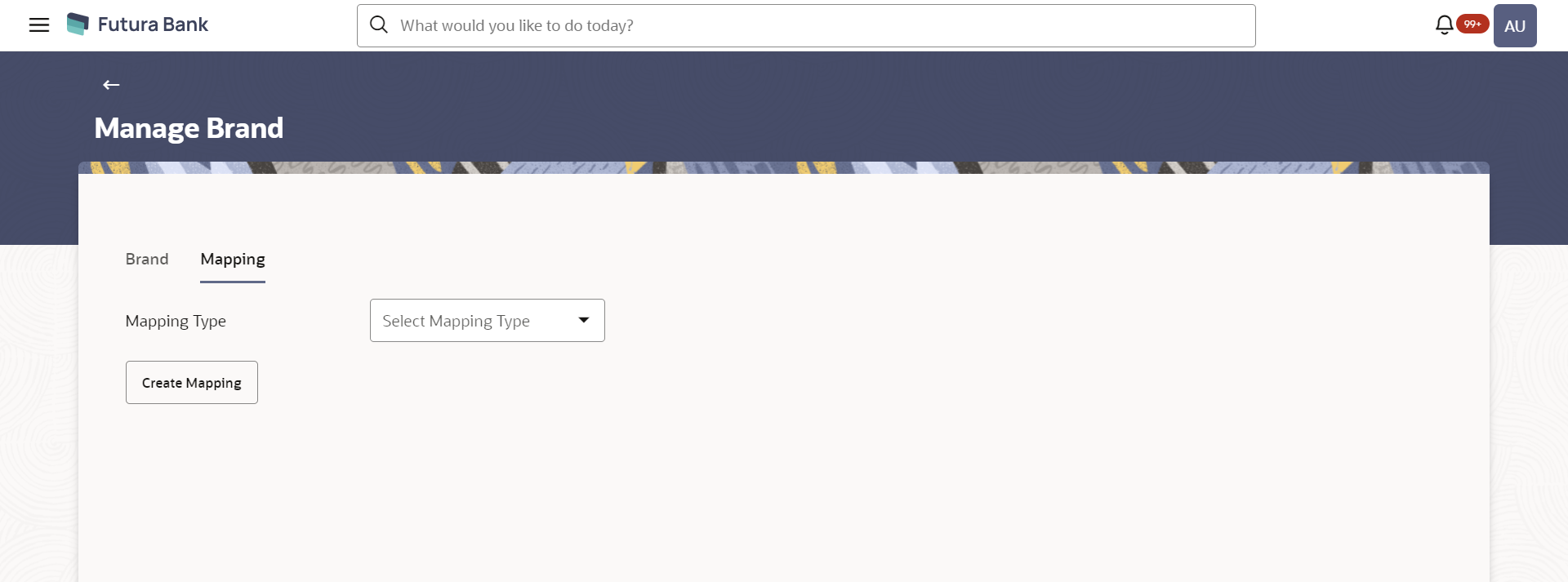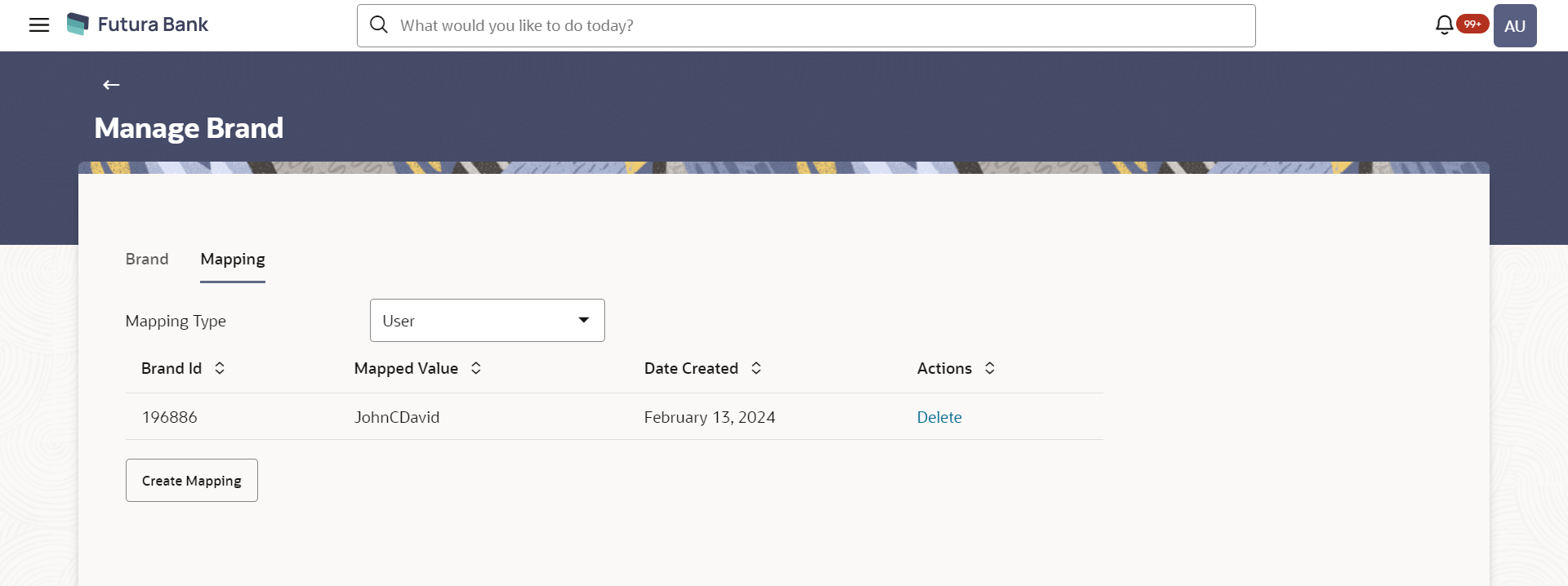- Core User Manual
- Manage Brand
- Brand Mapping
- Brand Mapping Search
46.5.1 Brand Mapping Search
To view the brand mapping details:
- Navigate to one of the above paths.The Manage Brand screen appears.
- Click the Brand Mapping tab.The Manage Brand - Brand Mapping screen appears.
Table 46-4 Field Description
Field Name Description Mapping Type A list of options for the mapping type to search which brand it is mapped to appear. The options are:- User
- Party
- Segment
- User Type
- Entity
- From the Mapping Type list, select the option for which
you want to view the mapping. The Manage Brand – Search Results appear.
Figure 46-8 Manage Brand - Brand Mapping Summary
Table 46-5 Field Description
Field Name Description Brand Mapping Summary Brand Id The identification number of the mapped theme. Mapped Value The value, which is mapped to the brand. The mapped value depends on the selected mapping type. For example,If the mapping type is 'user' the mapping value will be 'user ID',
If the mapping type is 'party' the mapping value will be 'party ID',
If the mapping type is 'role' the mapping value will be user role, such as 'Corporate' 'Retail' and 'Administrator',
If the mapping type is 'entity' the mapping value will be 'entities'.
Mapping Type The level at which the brand is mapped. Date Created The date on which the brand mapping was performed. Actions The available actions that can be performed against the brand mapping are displayed. The options can be:- Delete
- Click Delete against a record to delete the brand
mapping.OR
Click Create Mapping in the Help Panel, to create a brand mapping.
Parent topic: Brand Mapping