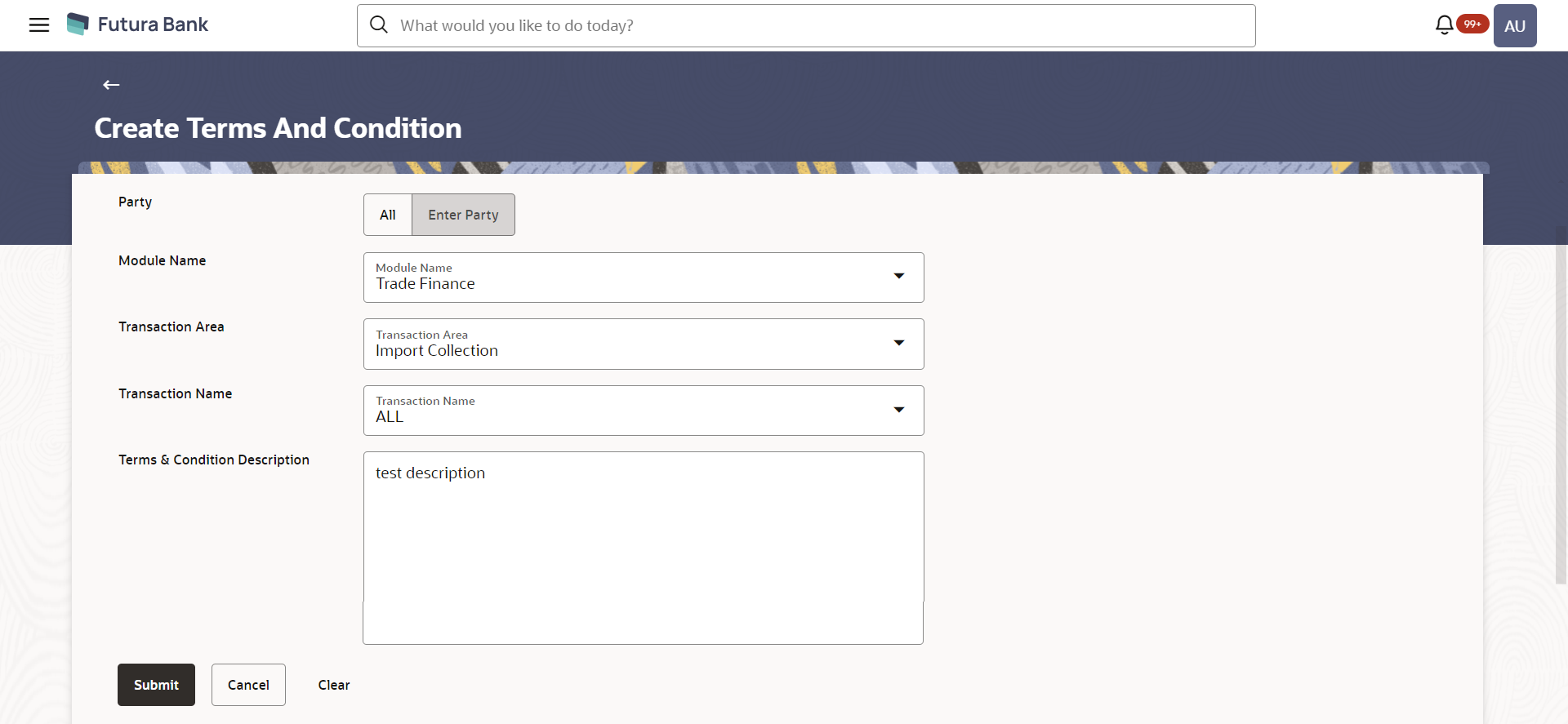60.2 Create Terms and Conditions
Using this option, Bank Administrator can configure terms and
conditions for a specific party. The administrator user can select the maintenance for
all parties or for a specific party. The administrator user can also select the term and
condition text to appear for all transactions or specific ones.
Admin will get a list of transactions areas, which are high level classification. Under each Transaction area, there can be several Transactions names which are the actual transactions getting initiated at OBAPIS. Admin user can select one of them, or all and have the Terms and Condition maintained for it.
To create Terms and Conditions text:
Parent topic: Terms and Conditions Maintenance