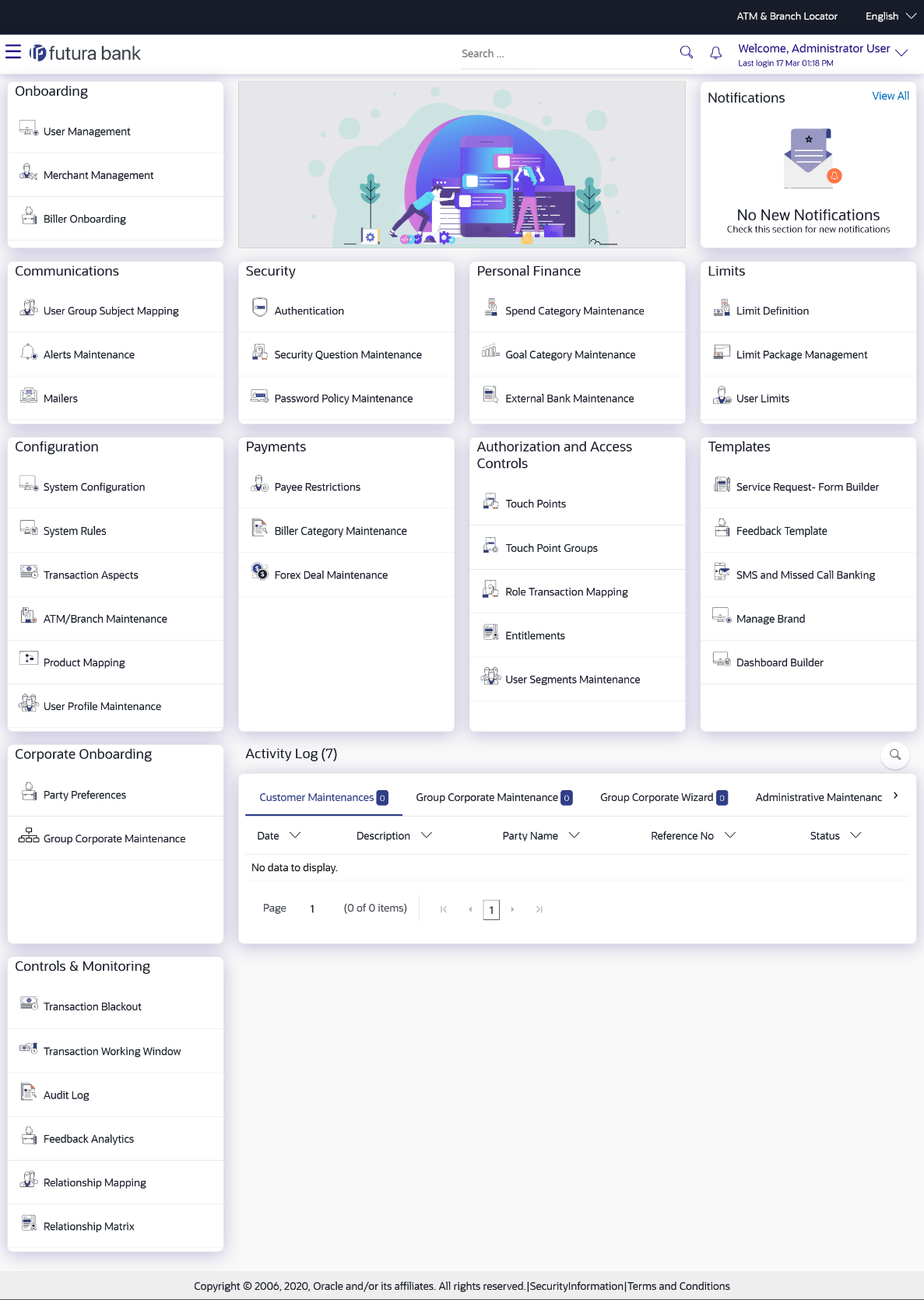2 Dashboard
Dashboard allows an administrator user to access various administrative functions of the channel banking system. The role of the System/Bank administrator is to manage and administer day-to-day functions of a bank. Administrators can perform various tasks such as doing Day 1 maintenances, maintenances pertaining to retail / corporate banking, creation of roles, user creation, maintenance of party preferences etc.
Dashboards provides a quick view of the most relevant functions, to achieve a particular objective or complete a process. OBDX Administrator dashboard is mapped at various available levels like Party, Segment, User Type or User. This displays the end user's dashboard auto painted based on the roles assigned. The logged in-user can add or remove widgets while creating the dashboard. Each widget can be assigned a priority as per the requirement and the widgets to be displayed on the module dashboards will be based upon the assigned priority.
Note:
All Administrative maintenances are supported only on ‘Desktop’ form factor and not supported on ‘Mobile’ and ‘Tablet’ .The Administrator dashboard comprises of Quick Links, each of which when clicked launches into the respective item.
Icons
 : Clicking this icon takes you to the
dashboard.
: Clicking this icon takes you to the
dashboard.
 : Clicking this icon takes you to the
Mailbox screen.
: Clicking this icon takes you to the
Mailbox screen.
 : Click this icon and enter the transaction
name to search the transactions.
: Click this icon and enter the transaction
name to search the transactions.
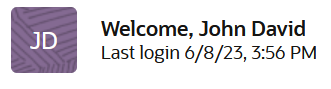 : Click this icon to view the user's profile
and for logout option
: Click this icon to view the user's profile
and for logout option
 : Click the toggle menu to access the list
of all the transactions.
: Click the toggle menu to access the list
of all the transactions.
- Select Language: Select your desired language from the drop-down list.
- ATM & Branch Locator: Click to view the address and location of the ATMs and the branches of the Bank.
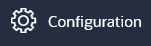 : Click this menu to access the
configuration like System Rules, System
Configuration, Transaction aspects etc.
: Click this menu to access the
configuration like System Rules, System
Configuration, Transaction aspects etc.
 : Click this menu to setup access controls
and authorization related transactions like maintain
touch points, Application role creation and
entitlement mapping etc.
: Click this menu to setup access controls
and authorization related transactions like maintain
touch points, Application role creation and
entitlement mapping etc.
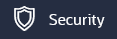 : Click this menu to access the security
setup related transactions like setting up second
factor authorization, password policy etc.
: Click this menu to access the security
setup related transactions like setting up second
factor authorization, password policy etc.
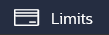 : Click this menu to manage limits.
: Click this menu to manage limits.
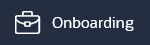 : Click this menu to onboard and manage,
users, merchants and billers.
: Click this menu to onboard and manage,
users, merchants and billers.
 : Click on this menu to onboard and manage
Party and Group Corporates with Group corporate
Profiling, Party Account Access, User Management,
User Group, User Account Access, User Report
Mapping, Approval Workflow & Rules.
: Click on this menu to onboard and manage
Party and Group Corporates with Group corporate
Profiling, Party Account Access, User Management,
User Group, User Account Access, User Report
Mapping, Approval Workflow & Rules.
 : Click this menu to set up account access
rules for a corporate.
: Click this menu to set up account access
rules for a corporate.
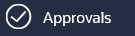 : Click this menu to access and setup
Approval workflow and rules for Corporate and
Administrator users.
: Click this menu to access and setup
Approval workflow and rules for Corporate and
Administrator users.
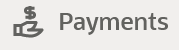 : Click here to access maintenances with
respect to payments.
: Click here to access maintenances with
respect to payments.
 : Click this menu to plan finances and track
expenditures. It consists of sub menu items like
Spend Category Maintenance, Goal Category
Maintenance and External Bank Maintenance.
: Click this menu to plan finances and track
expenditures. It consists of sub menu items like
Spend Category Maintenance, Goal Category
Maintenance and External Bank Maintenance.
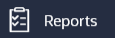 : Click this menu to generate reports and
view the generated reports.
: Click this menu to generate reports and
view the generated reports.
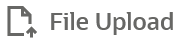 : Click this menu to create a file
identifier and map it to the user along with file
upload and inquiry.
: Click this menu to create a file
identifier and map it to the user along with file
upload and inquiry.
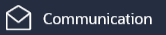 : Click this menu to access User Group
Subject Mapping, Alert Maintenance and Mailers.
: Click this menu to access User Group
Subject Mapping, Alert Maintenance and Mailers.
 :
:
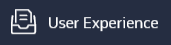 : Click this menu to manage and build your
customize dashboards.
: Click this menu to manage and build your
customize dashboards.
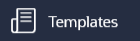 : Click this menu to manage service request
form, feedback and SMS banking templates.
: Click this menu to manage service request
form, feedback and SMS banking templates.
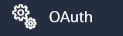 : Click this menu to manage and limit the
third party authorization access to an HTTP
service.
: Click this menu to manage and limit the
third party authorization access to an HTTP
service.
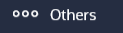 : User Group Management, Print Password,
User Alerts Subscription, Group Corporate Alerts
Subscription, Request Processing and User Help
Desk.
: User Group Management, Print Password,
User Alerts Subscription, Group Corporate Alerts
Subscription, Request Processing and User Help
Desk.
 : Click this menu to view the Mails, Alerts
and Notifications.
: Click this menu to view the Mails, Alerts
and Notifications.
 : Click this menu to view the user's profile
and login details like start date and time, end date
and time, Channel and IP address of the last
sessions of the logged in user.
: Click this menu to view the user's profile
and login details like start date and time, end date
and time, Channel and IP address of the last
sessions of the logged in user.
 : Click to view the address and location of
the ATMs and the branches of the Bank.
: Click to view the address and location of
the ATMs and the branches of the Bank.
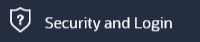 : Click here to setup security questions and
change password.
: Click here to setup security questions and
change password.
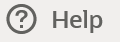 : Click this menu to launch the online
help
: Click this menu to launch the online
help
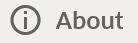 : Click this menu to view the information
about the application like version number, copyright
etc.
: Click this menu to view the information
about the application like version number, copyright
etc.
Note:
The user will be shown the above options only if he has the access to the all the transactions falling under that group.