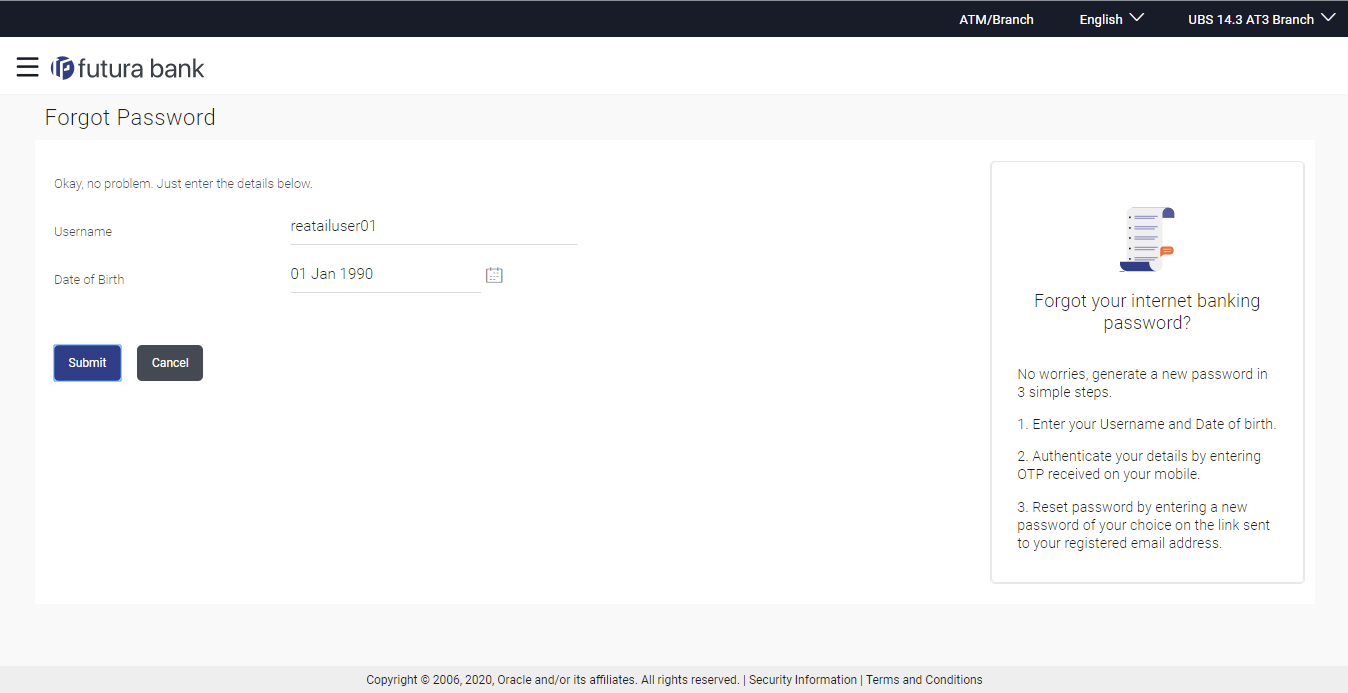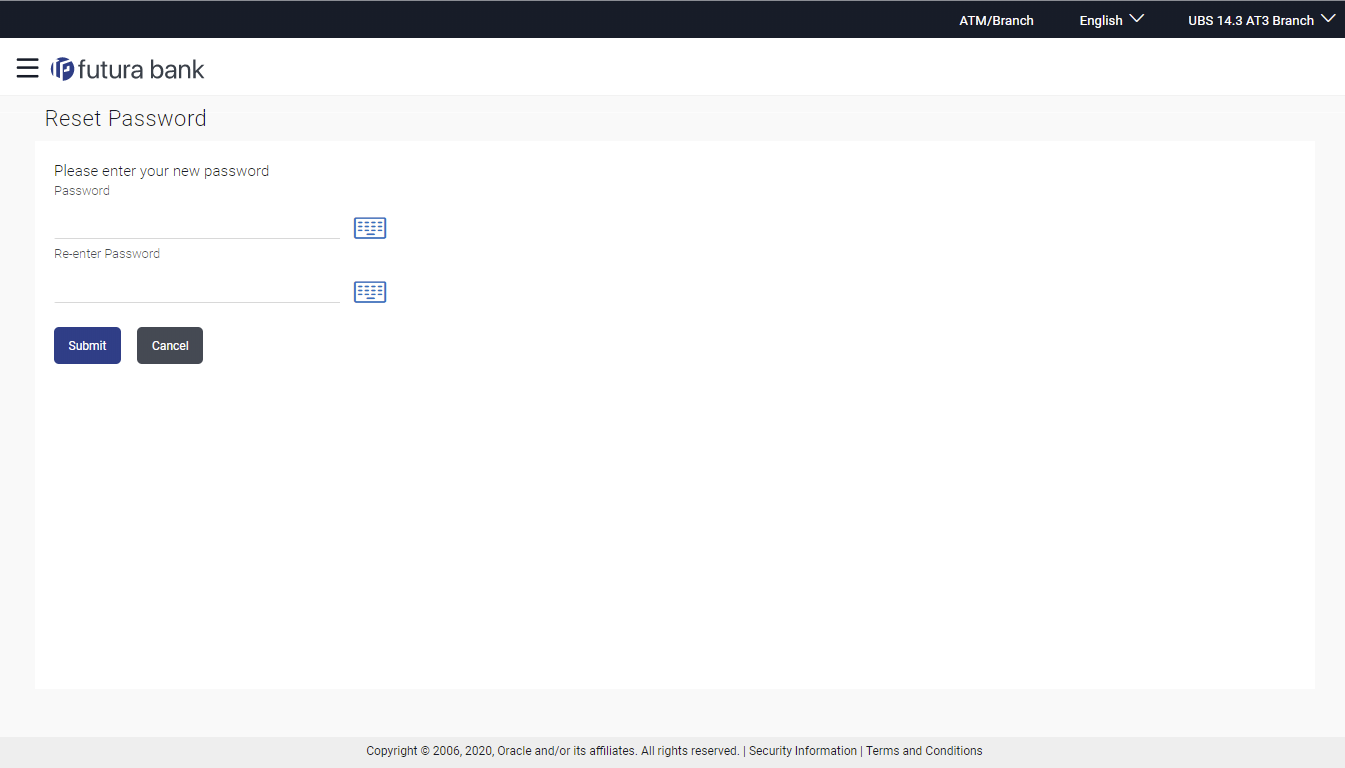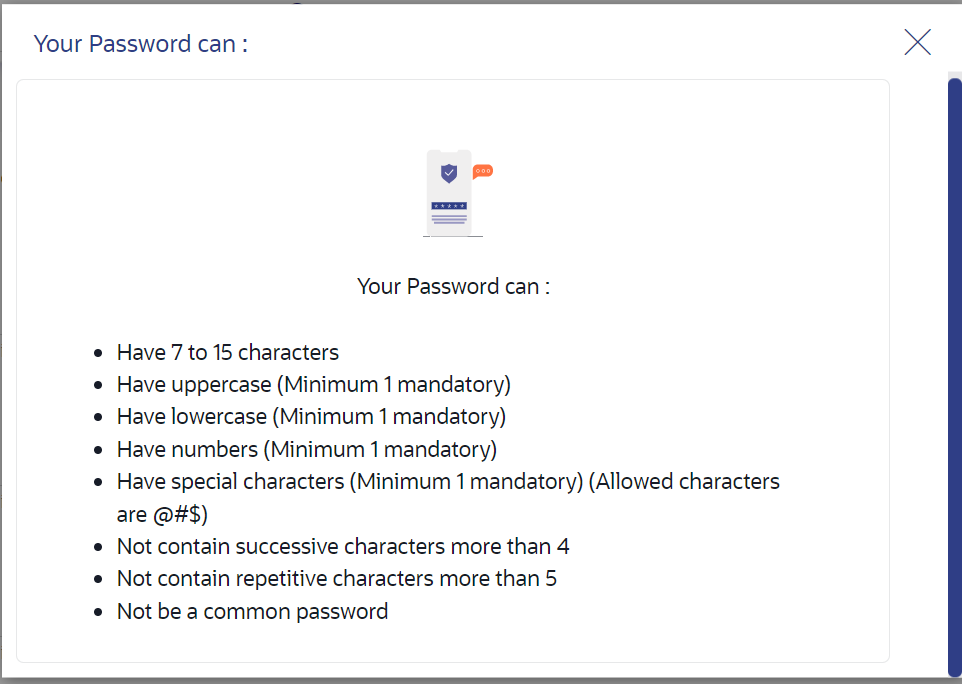71 Forgot Password
The login password is the password using which the user can log into the internet banking platform. The user cannot access his bank accounts without this password. The Forgot Password feature enables users to reset their login password. While resetting password system displays the password policy block as a popup message.
The user is required to enter his User ID and Date of Birth. His identity is validated through the 2factor authentication process, post which, the user can setup a new login password for channel access.
Pre-requisites
- The user must have valid login credentials to access the digital banking platform.
- The system administrator must have setup 2 factor authentication for Forgot Password.
Features Supported In the Application
- User Verification
- New Password Creation
Navigation Path:
From OBDX Portal, click Forgot Password .
To reset the password: