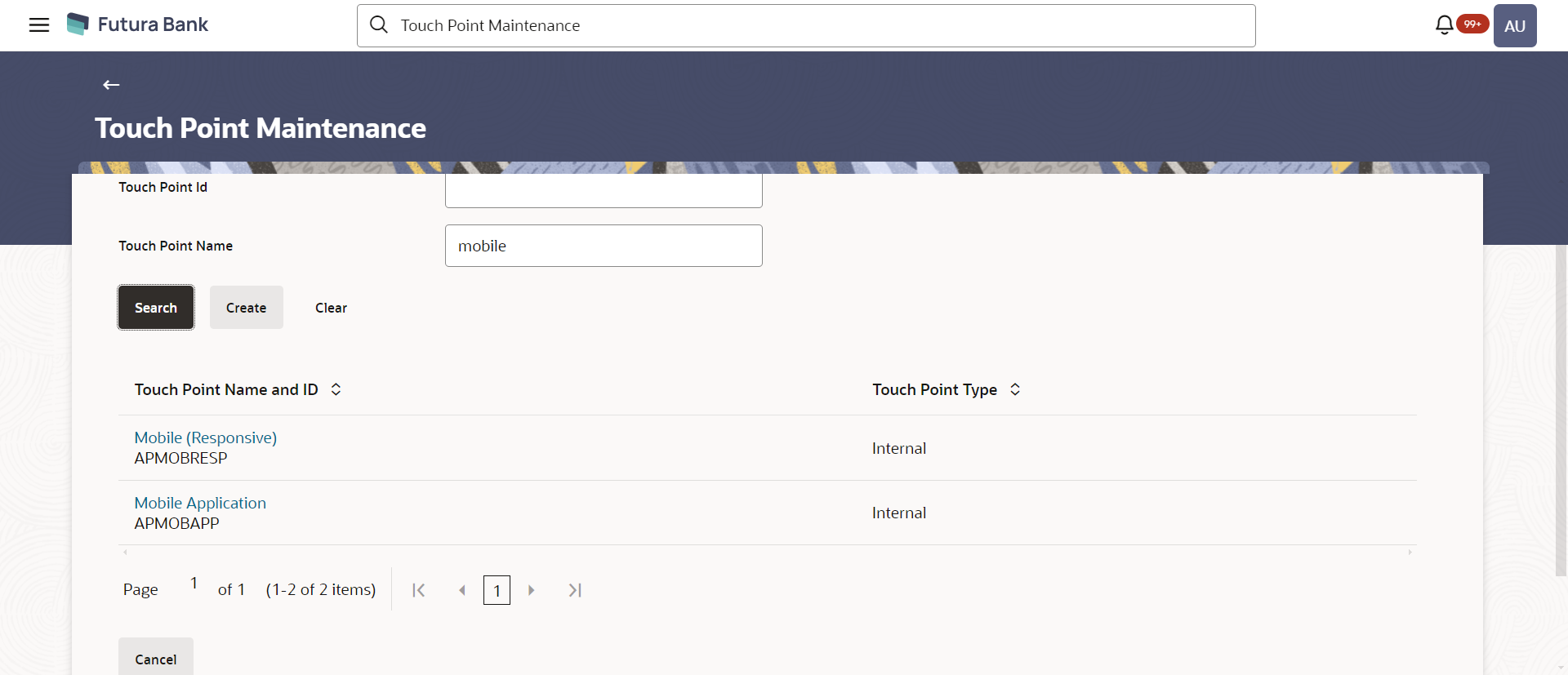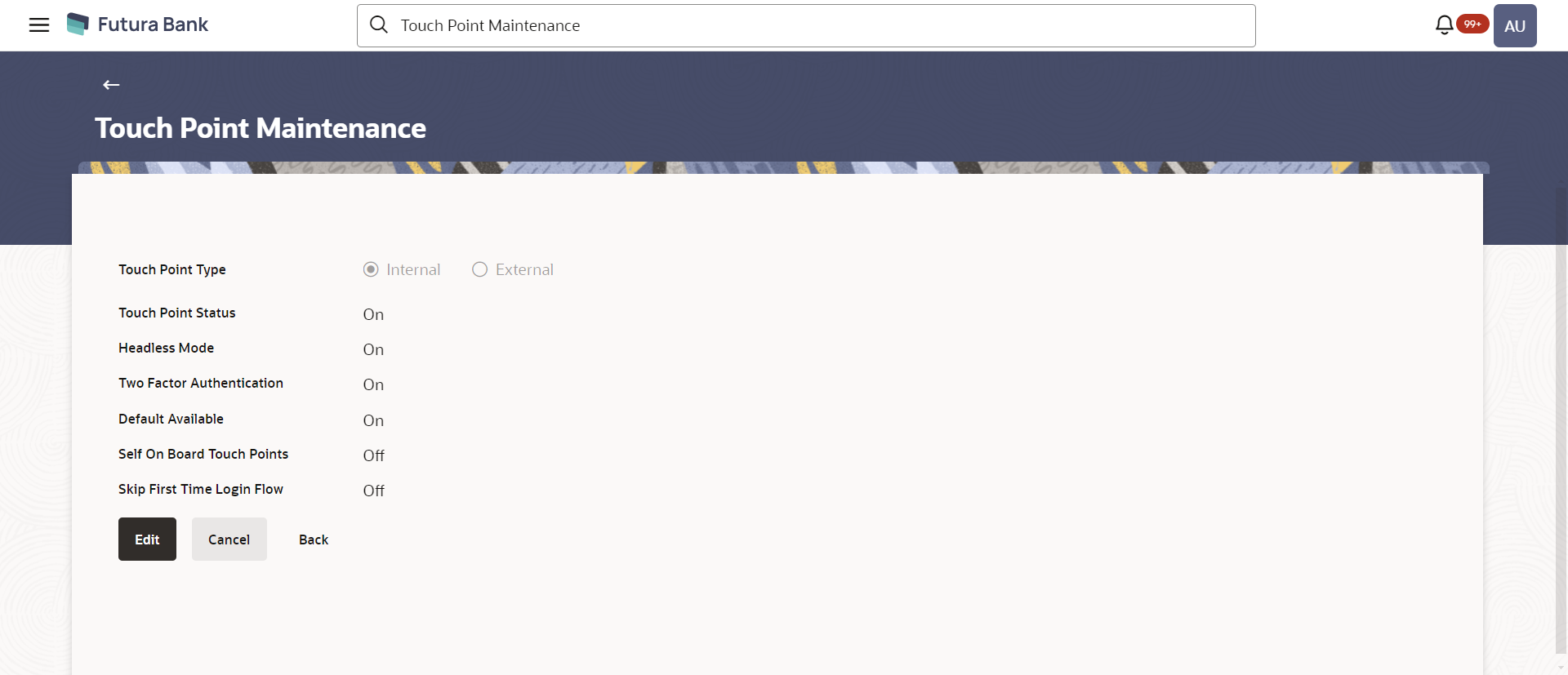- Core User Manual
- Touch Point Maintenance
- Touch Point Maintenance - View
30.1 Touch Point Maintenance - View
To view touch points:
- Navigate to one of the above paths.The Touch Point Maintenance screen appears.
- Enter the search parameters and click Search.The Touch Point Maintenance screen with search results appears based on the search criteria.
OR
Click Cancel to cancel the transaction.
OR
Click Clear to reset the search parameters.
Figure 30-2 Touch Point Maintenance - Search
Table 30-1 Field Description
Field Name Description Touch Point ID Specify the touch point ID to search a specific Touch point by ID. Touch Point Name Specify the touch point name to search a Touch point by name. Search Results Touch Point Name and ID Displays the touch point name and unique ID defined for a Touch point. Touch Point Type Displays the touch point type i.e. internal/ external against the Touch points. - Click the Touch Point Name and ID link to view
details of the touch point.The Touch Point Maintenance - View screen appears.
Figure 30-3 Touch Point Maintenance - View
Table 30-2 Field Description
Field Name Description Touch Point ID Unique ID defined for the Touch Point. Touch Point Name Name of the touch point. Touch Point Type Type of touch point i.e. whether touch point is of type internal or external. Client ID Client ID of the touch point if touch point is of type internal or external. Scope The applicable scope(s) defined for touch point in case of type External. Upload Logo The logo of the Third Party. This field is displayed if the Touch Point Type is External. Touch Point Status Status of the Touch Point i.e. whether it is Inactive or Active. If touch point is marked as Inactive, then the system will not honor the request i.e. transaction or inquiry is initiated from that touch point. Headless Mode Mode in which the touch point operates i.e. headless mode enabled / disabled. If headless mode is enabled, it means the touch point is capable of working without user interface and session parameters Note:
By default, the mode is in disabled state.Two Factor Authentication Two Factor Authentication enabled / disabled for the touch point. Default Available Touch point default available to users. If enabled, then the user gets access to touch points which are default available. Self On Board Touch Points Whether the user can self on board himself on the touch point or by bank administrator. Skip First Time Login Flow Displays if Skip First Time Login Flow option is checked by the user. If this option is enabled for the selected touch point, user will not be shown the first time login steps (configured in system rule), when he/she logs in for the first time.
Consent Required To decide if Consent definition and validation is required for a Touch Point i.e. TPPs. For UK/Berlin Open Banking, it should always be defined as ‘Y’. - Click Edit to modify touch point detailsOR
Click Cancel to cancel the transaction.
OR
Click Back to navigate back to previous screen.
Parent topic: Touch Point Maintenance