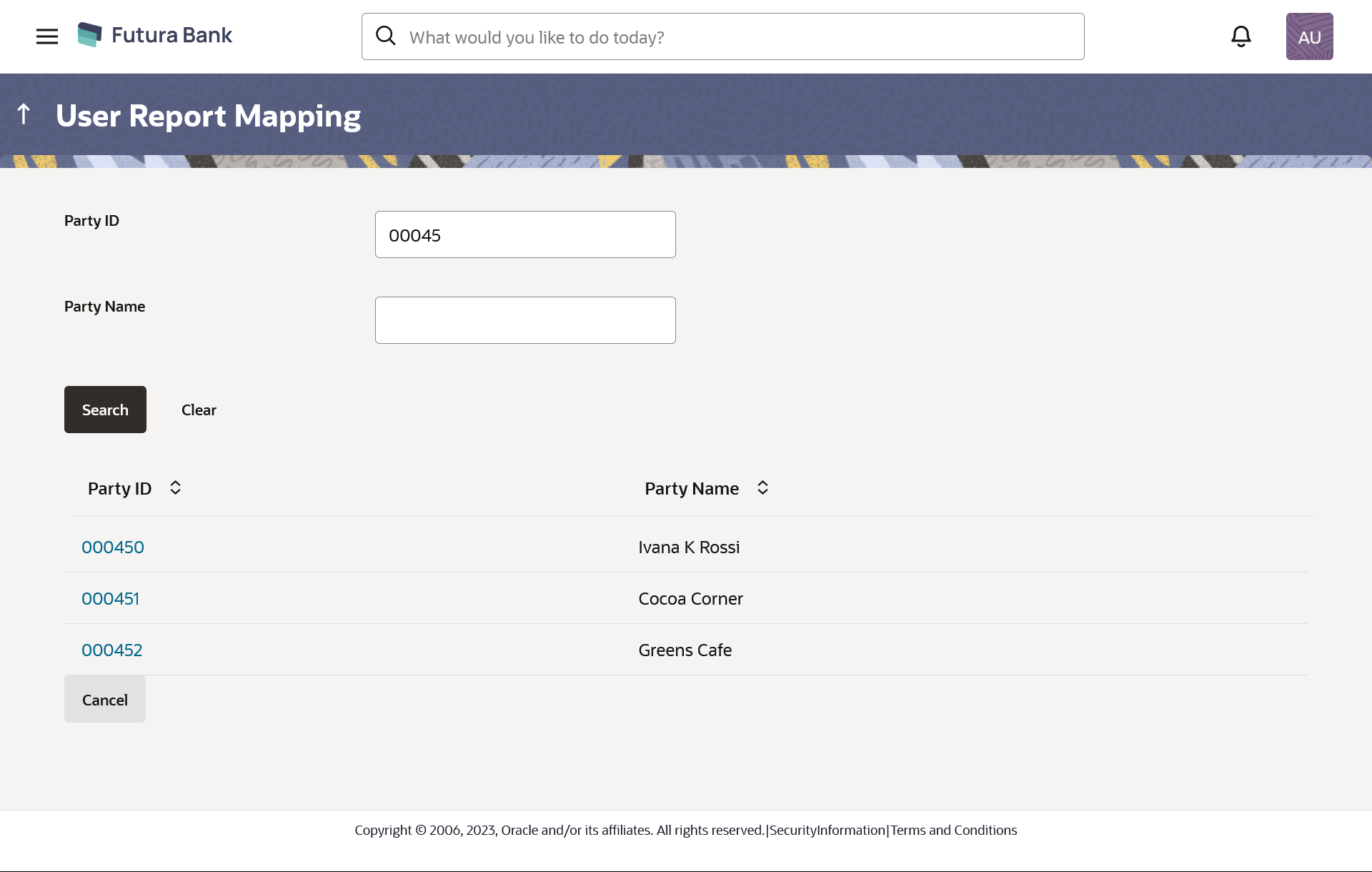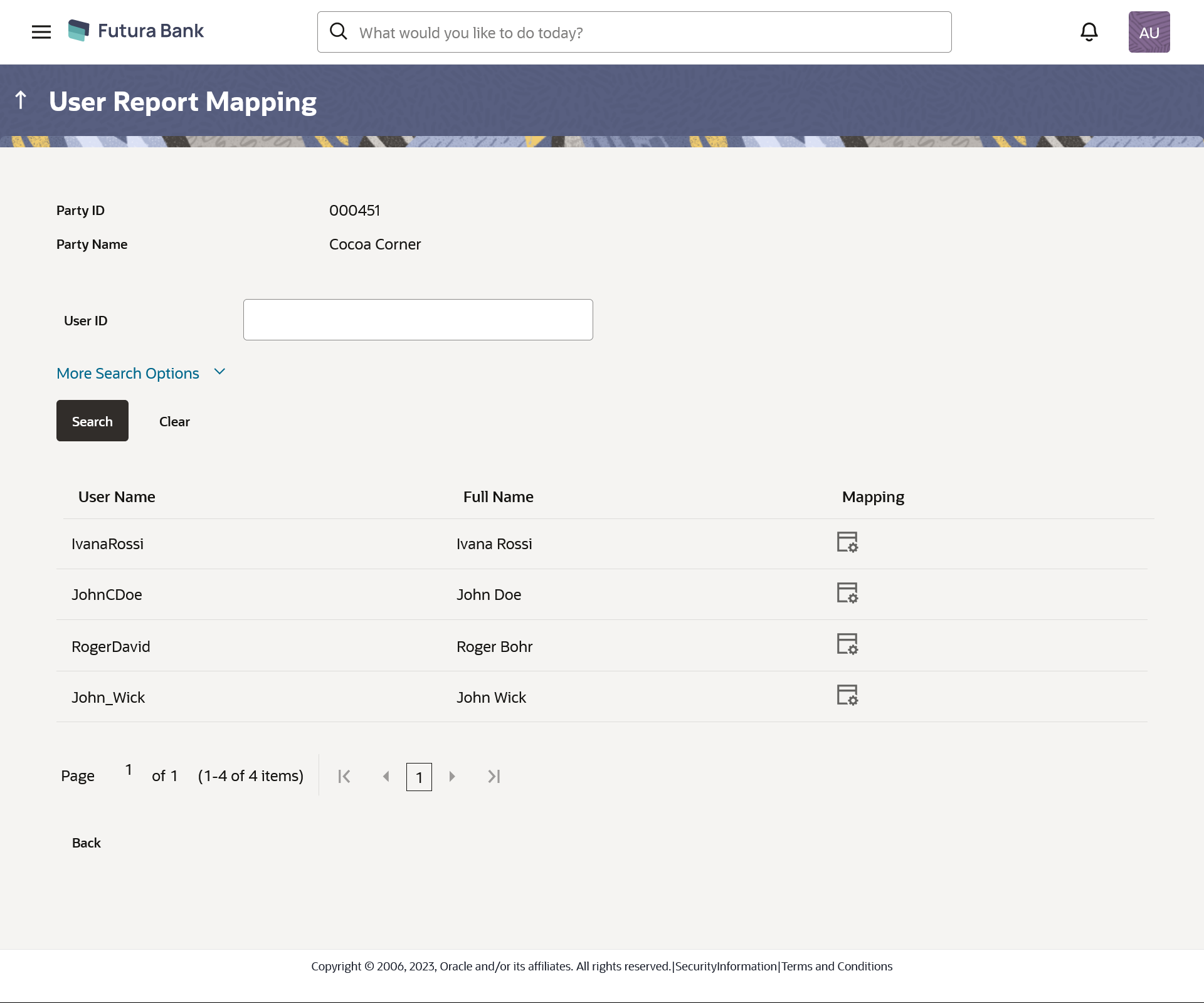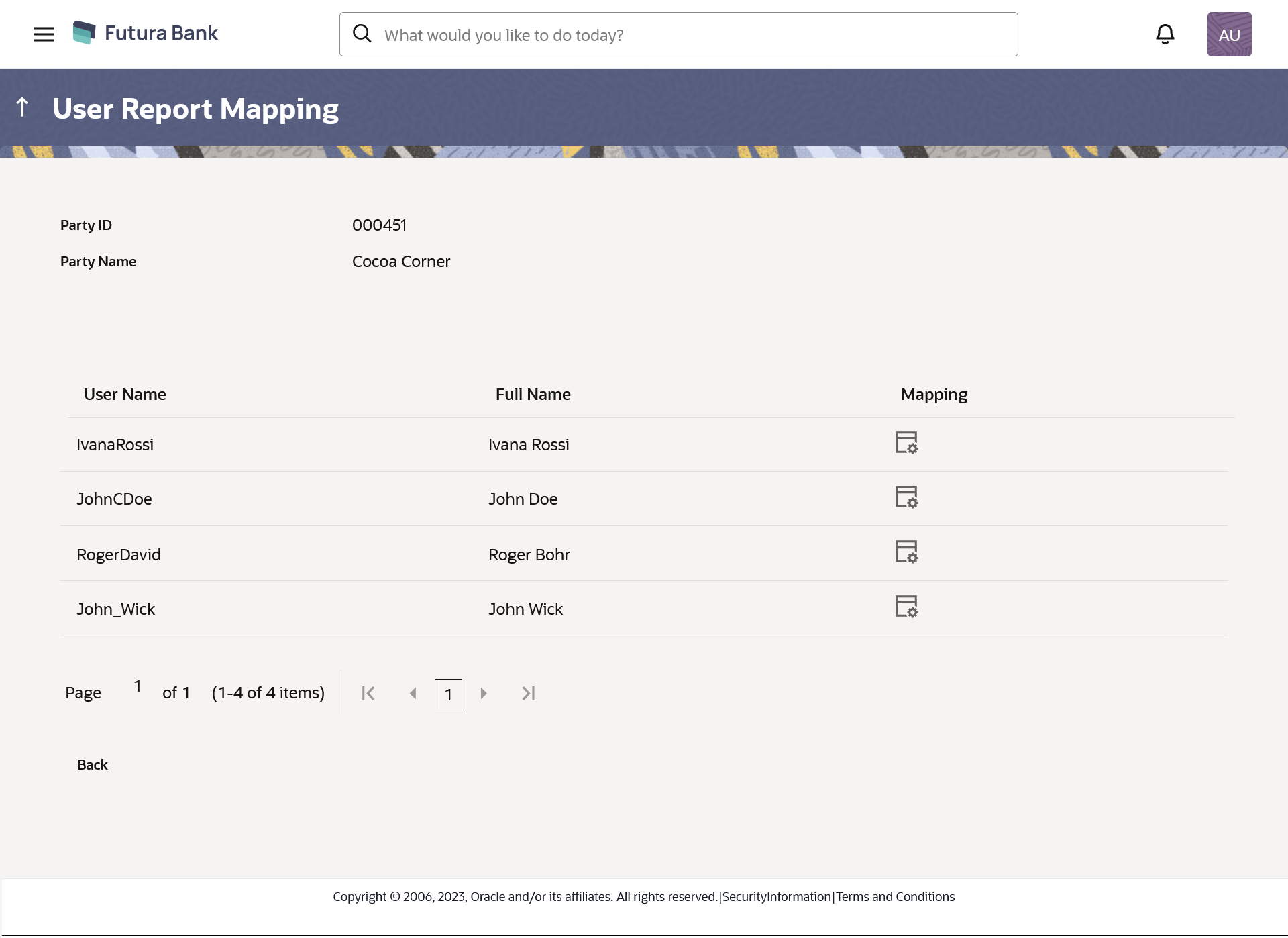- Core User Manual
- User Report Mapping
- User Report Mapping – Retail and Business User
- User Report Mapping - Search
63.3.1 User Report Mapping - Search
To search and view the reports mapping:
- Navigate to the above path.The User Report Mapping screen appears.
- In the Party ID field, enter the party id of the
user.
OR
In the Party Name field, enter the name of the party.
- Click Search.The User Report Mapping screen with search results appears.
OR
Click Clear to clear the search parameters.
OR
Click Cancel to cancel the transaction.
Table 63-5 Field Description
Field Name Description Search Filter Criteria Party ID Allows to search based on party ID of the user whose report mapping to be done. Search by Party Name Click on the link to search by party name corresponding to the party ID. Search Result Party ID The ID of the searched party. Party Name The name of the searched party. - Click on the Party ID link to view the details. The User Report Mapping - View screen appears.
Table 63-6 Field Description
Field Name Description Party ID Party ID of the retail & business user. Party Name Party name of the retail & business user. User ID Allows to search based on ID of the user whose report mapping to be done. Username Allows to search based on username of the user whose report mapping to be done. First Name Allows to search based on first name of the user whose report mapping to be done. Last Name Allows to search based on last name of the user whose report mapping to be done. Email Allows to search based on email ID by the user whose report mapping to be done. Mobile Number Allows to search based on mobile number of the user whose report mapping to be done. Users List User Name The name of the user. Full Name The full name of the user. Mapping Displays whether the file identifier is mapped to the user.  - denotes that the report is mapped to the
user.
- denotes that the report is mapped to the
user.
 - denotes that the report is not mapped to
the user.
- denotes that the report is not mapped to
the user.
- Click
 icon against the user record for which you want to view the
details.The User Report Mapping – Mapping Summary screen appears.
icon against the user record for which you want to view the
details.The User Report Mapping – Mapping Summary screen appears.OR
Click Back to navigate to the previous screen.
OR
Click Cancel to cancel the transaction.
Figure 63-9 User Report Mapping – Mapping Summary
Table 63-7 Field description
Field Name Description User Name Name of the corporate user. User ID User Id of the corporate user. Mapping Summary Report ID Unique id assigned to the mapped report. Description Description of the report. Formats Formats in which a report can be generated. - Click Edit to modify the user report mapping.OR
Click Cancel to cancel the transaction.
OR
Click Back to navigate to previous screen.
Parent topic: User Report Mapping – Retail and Business User