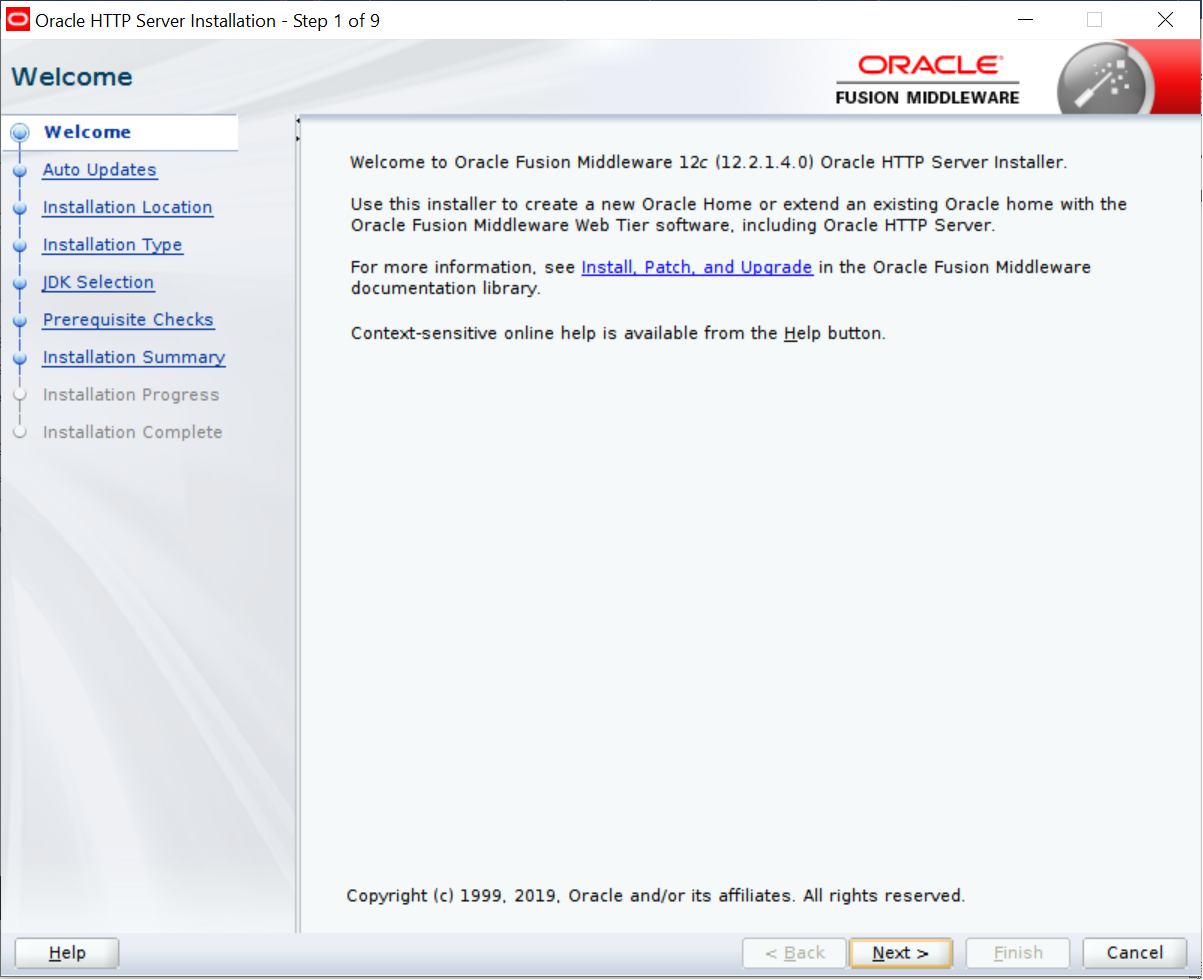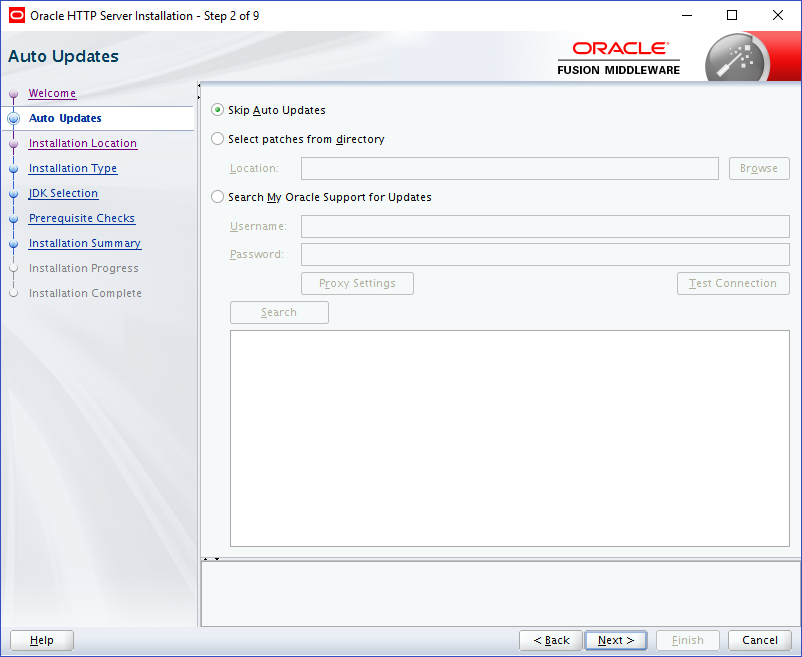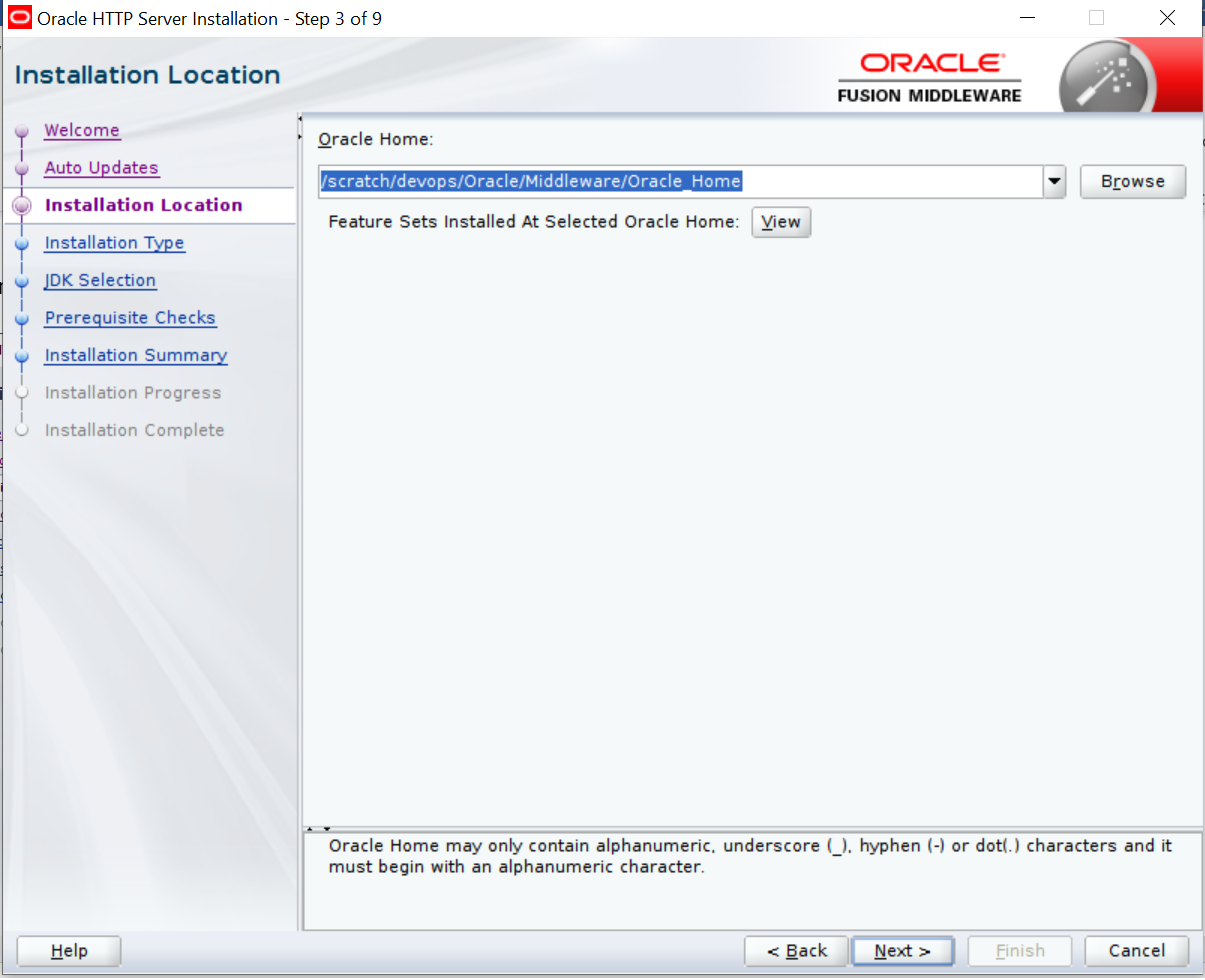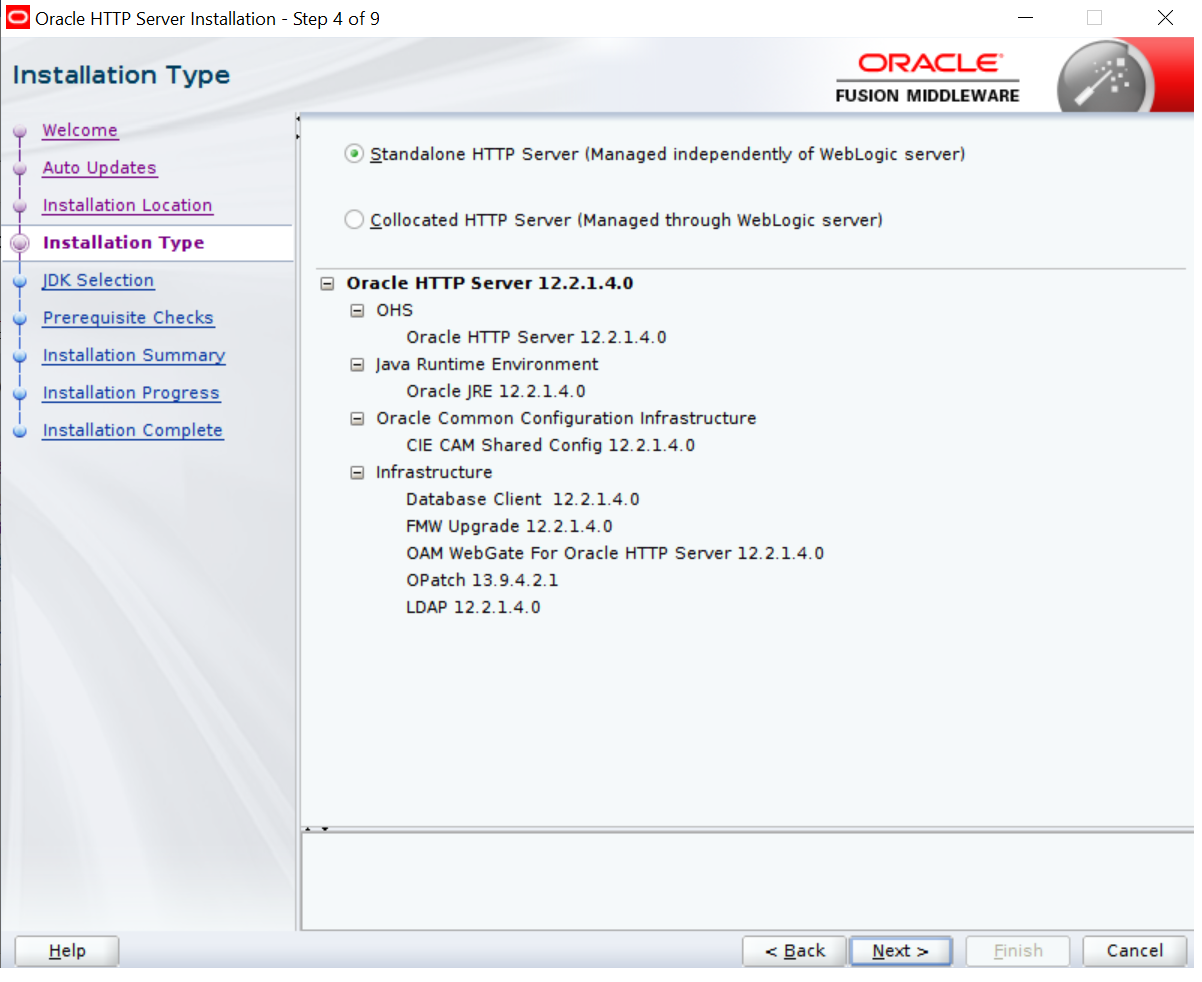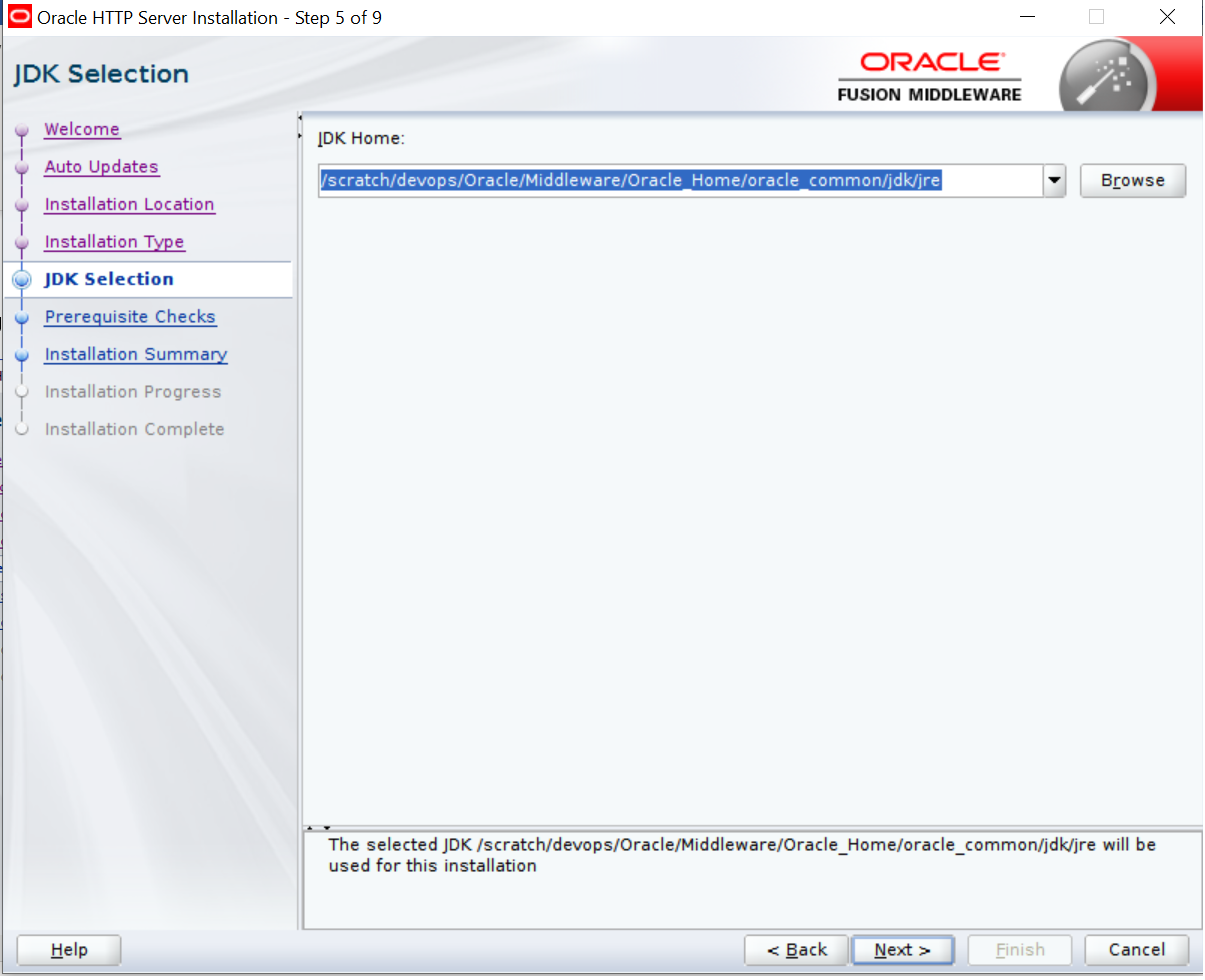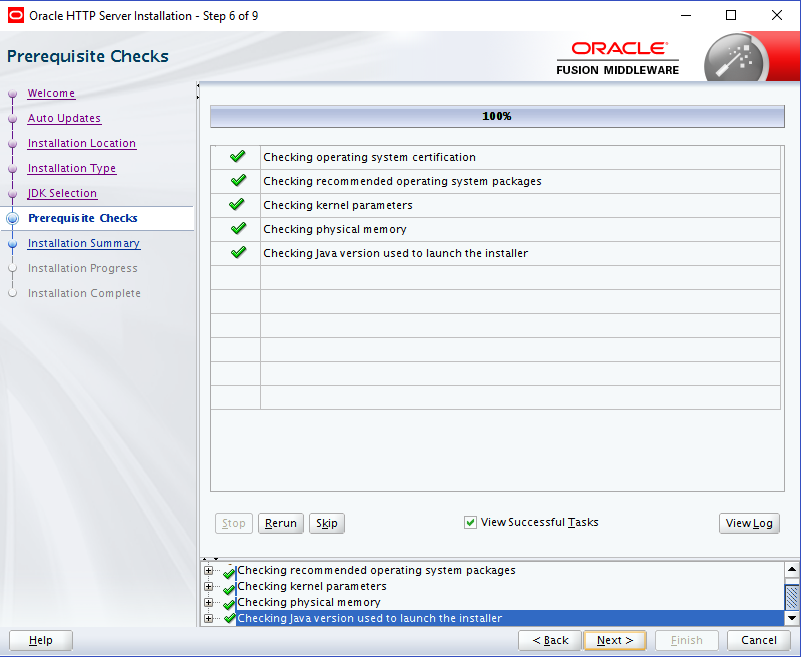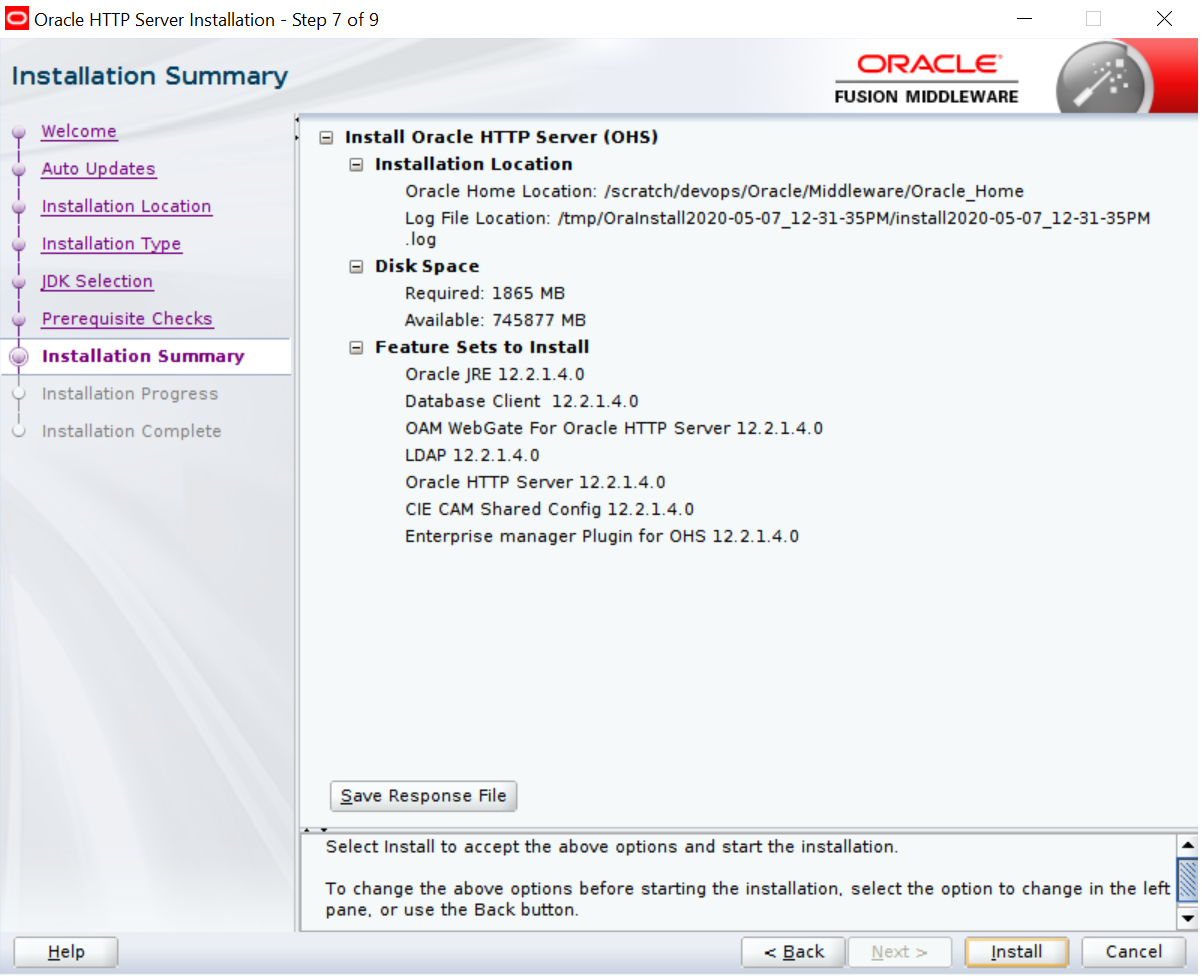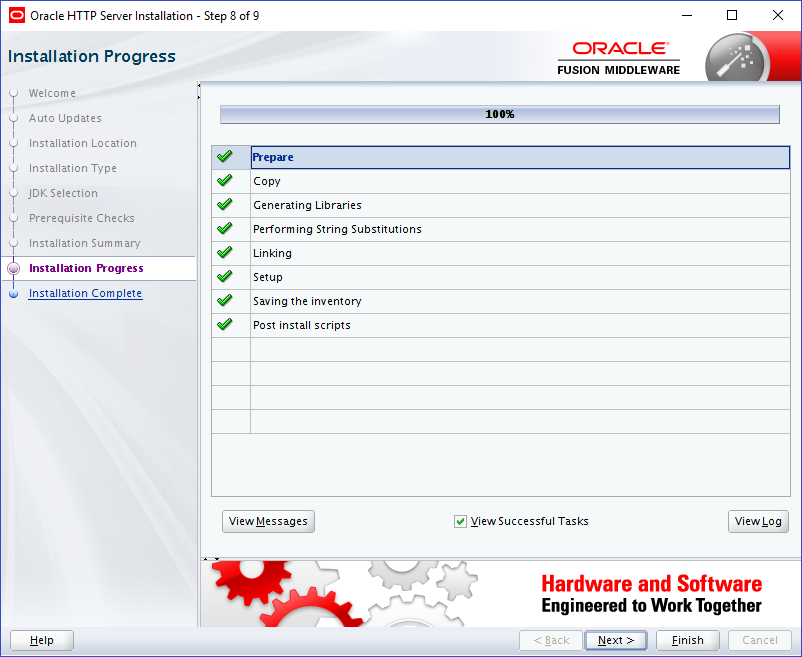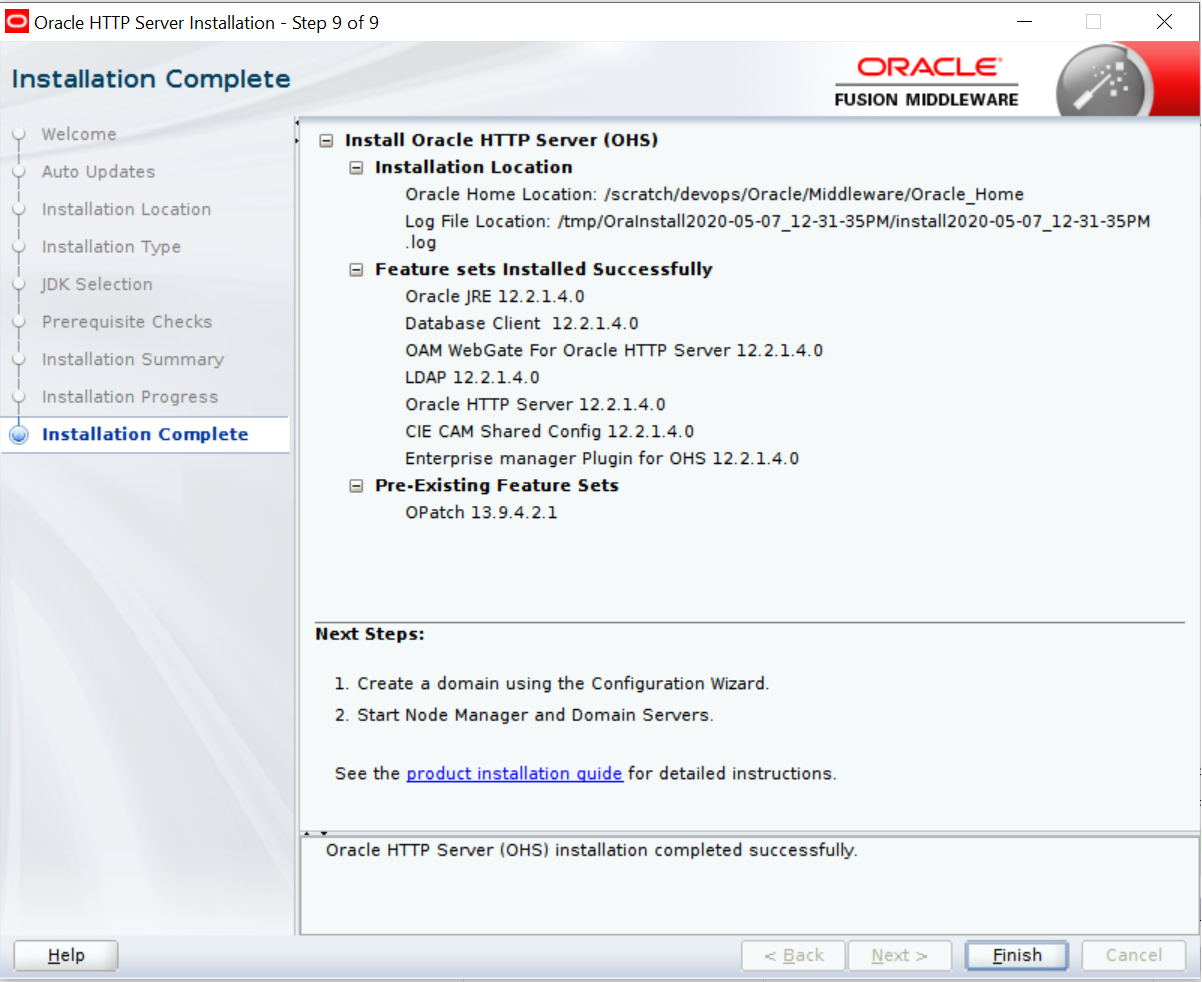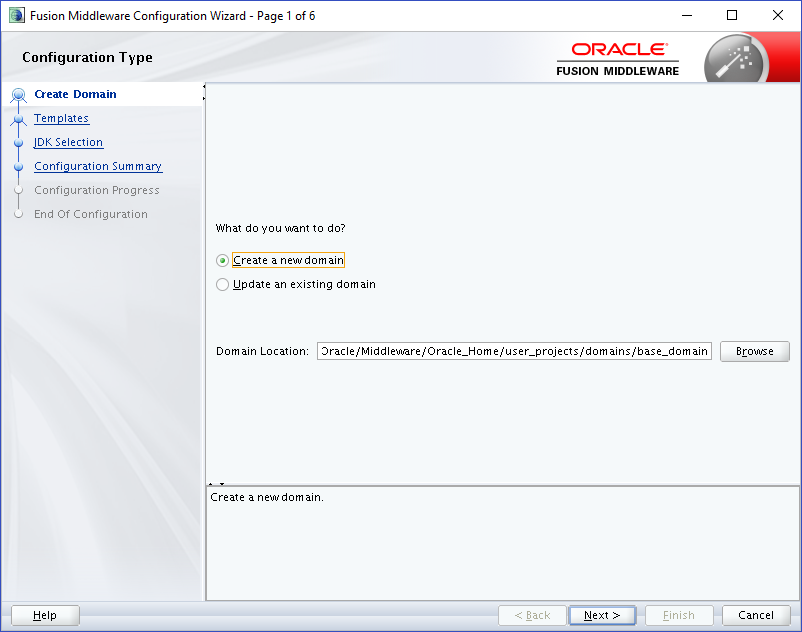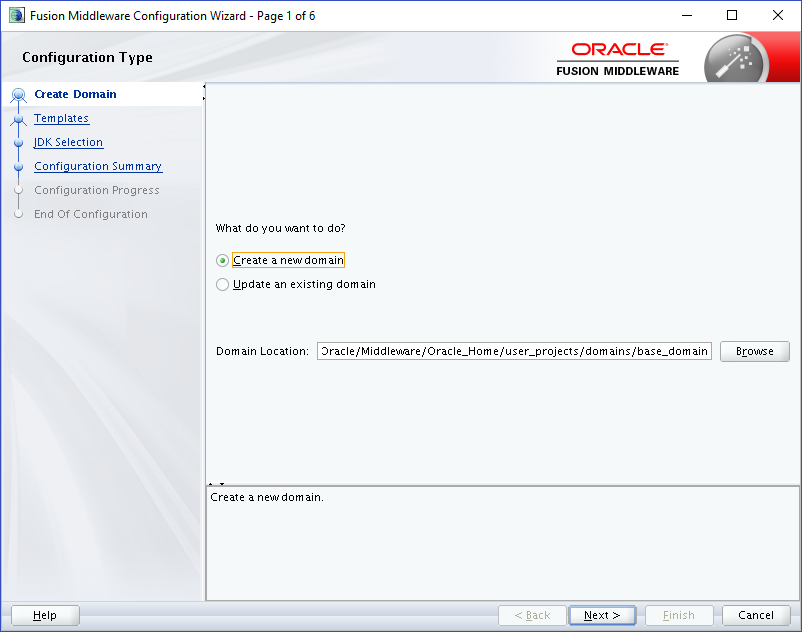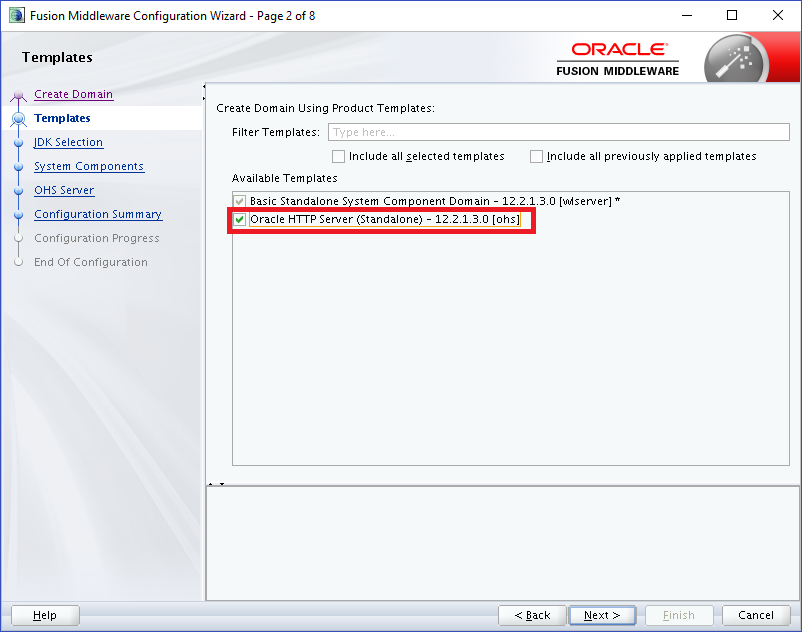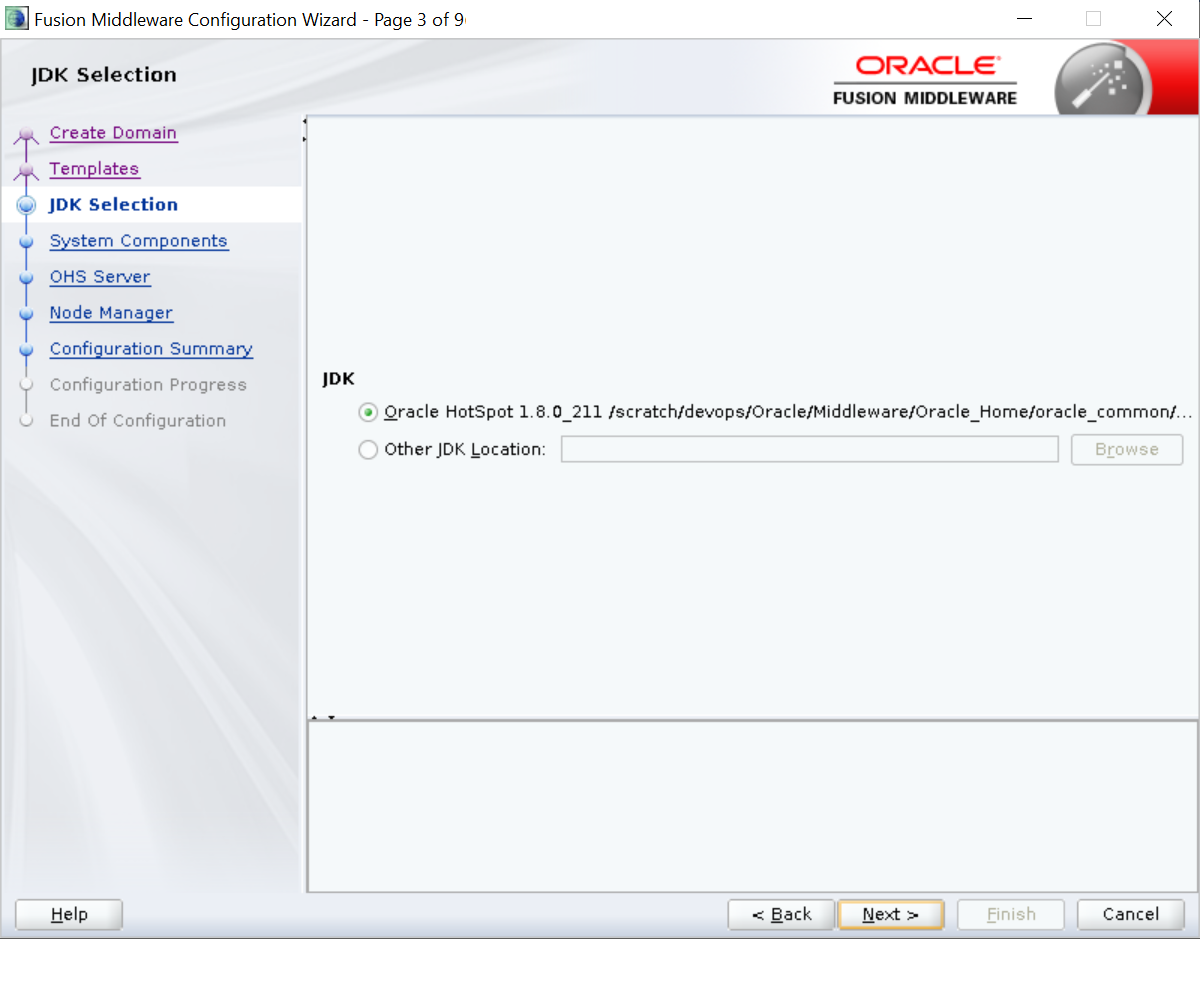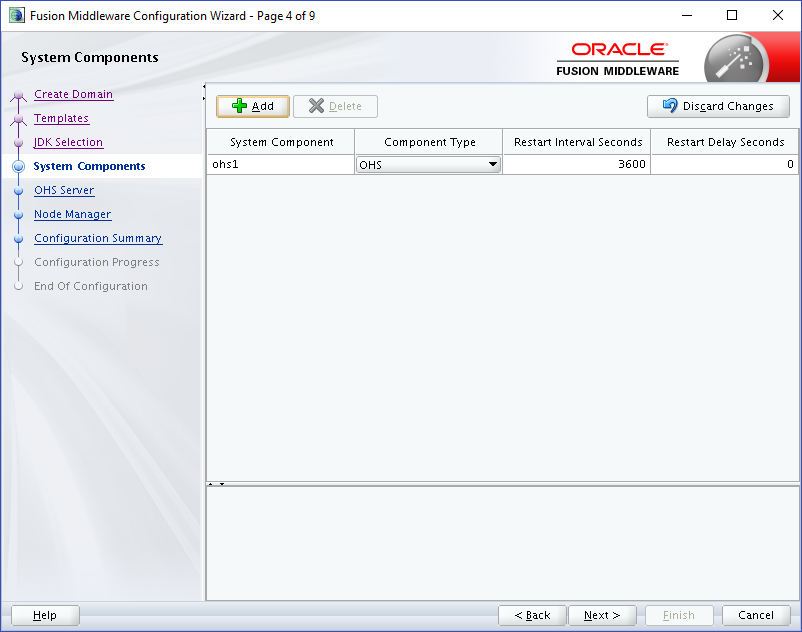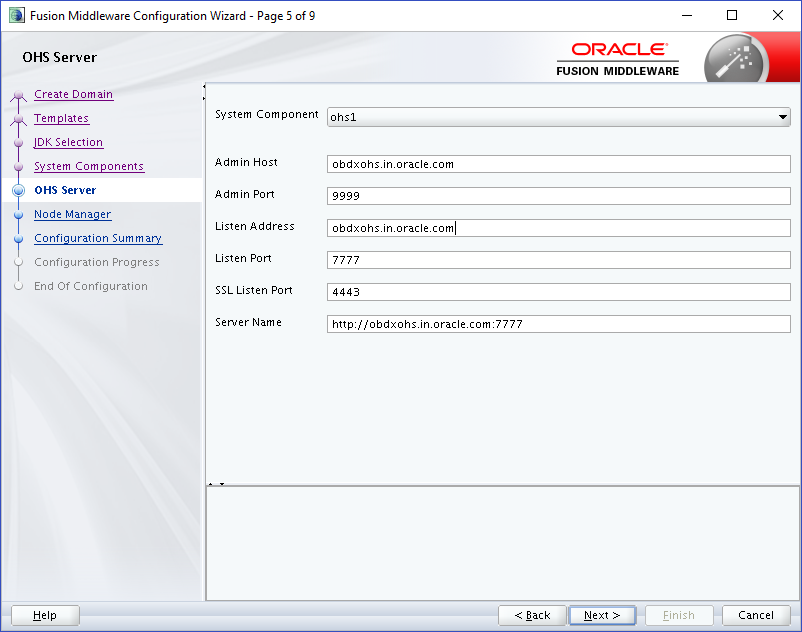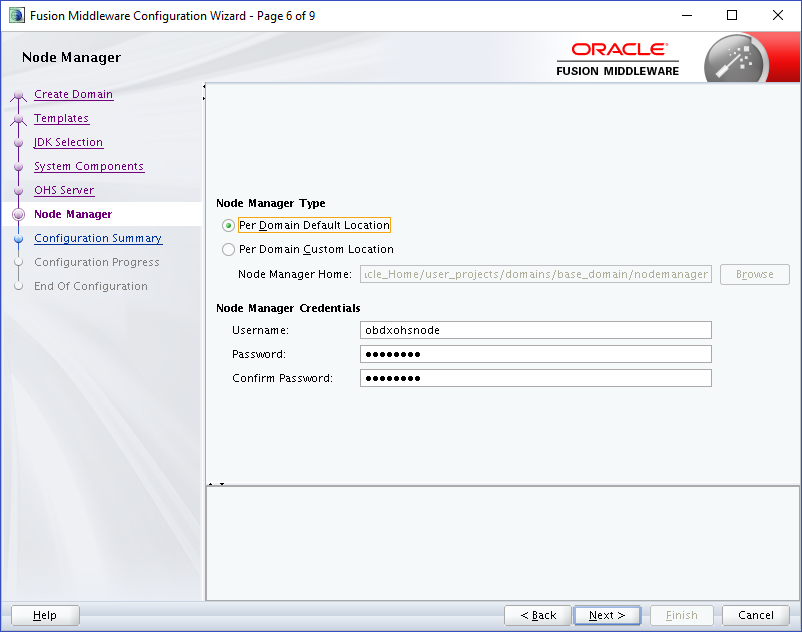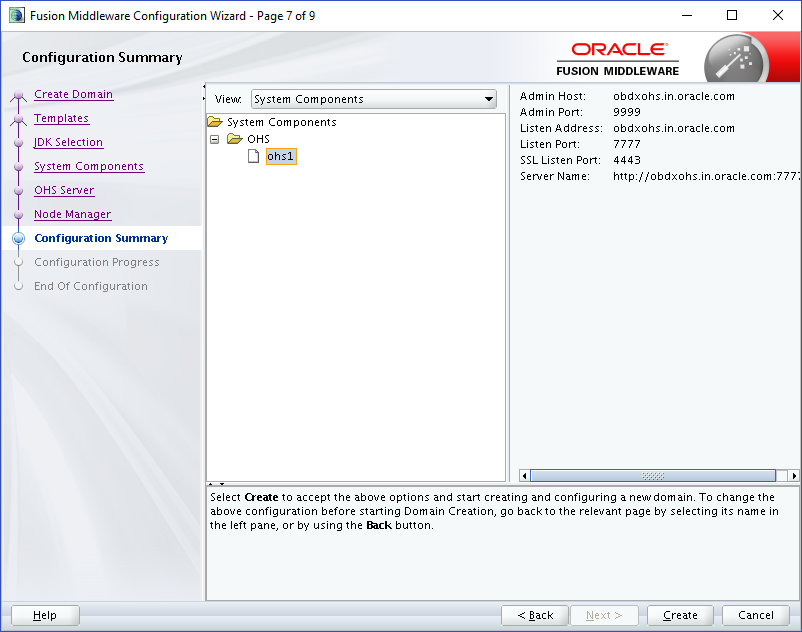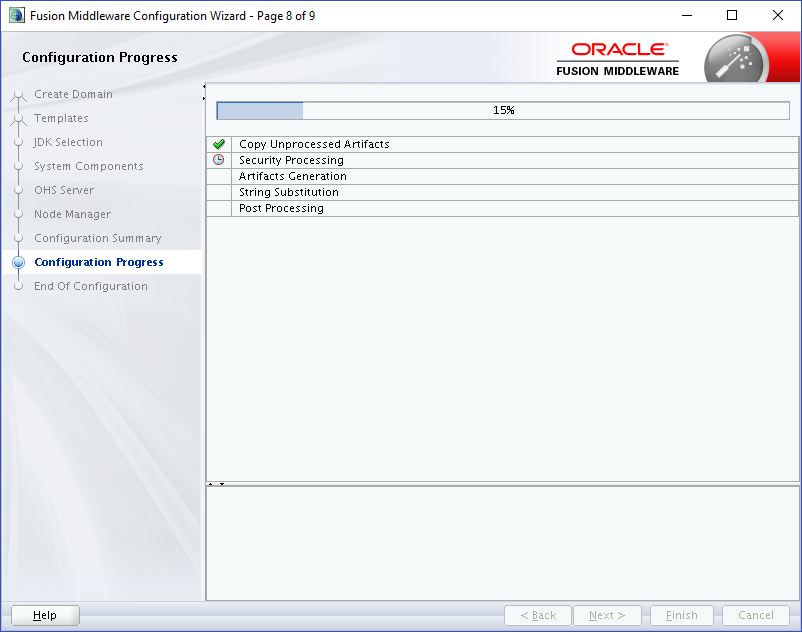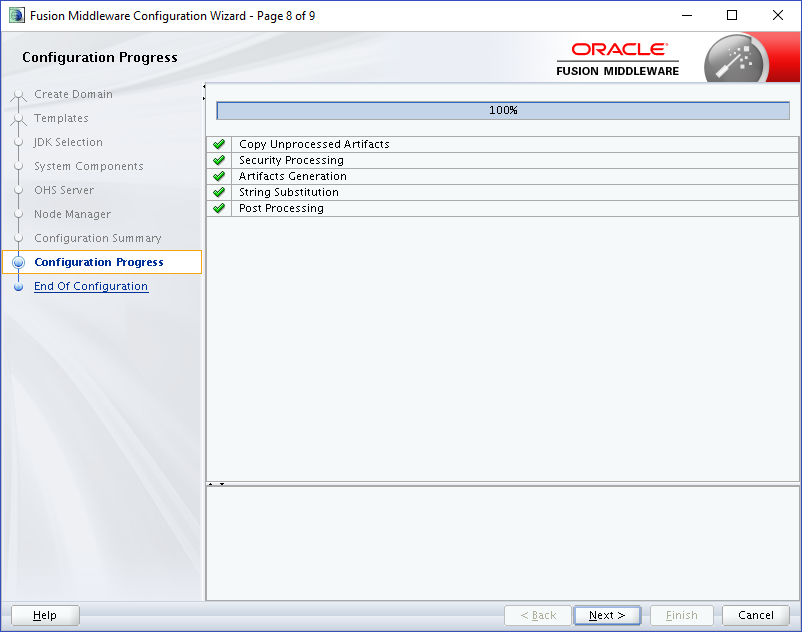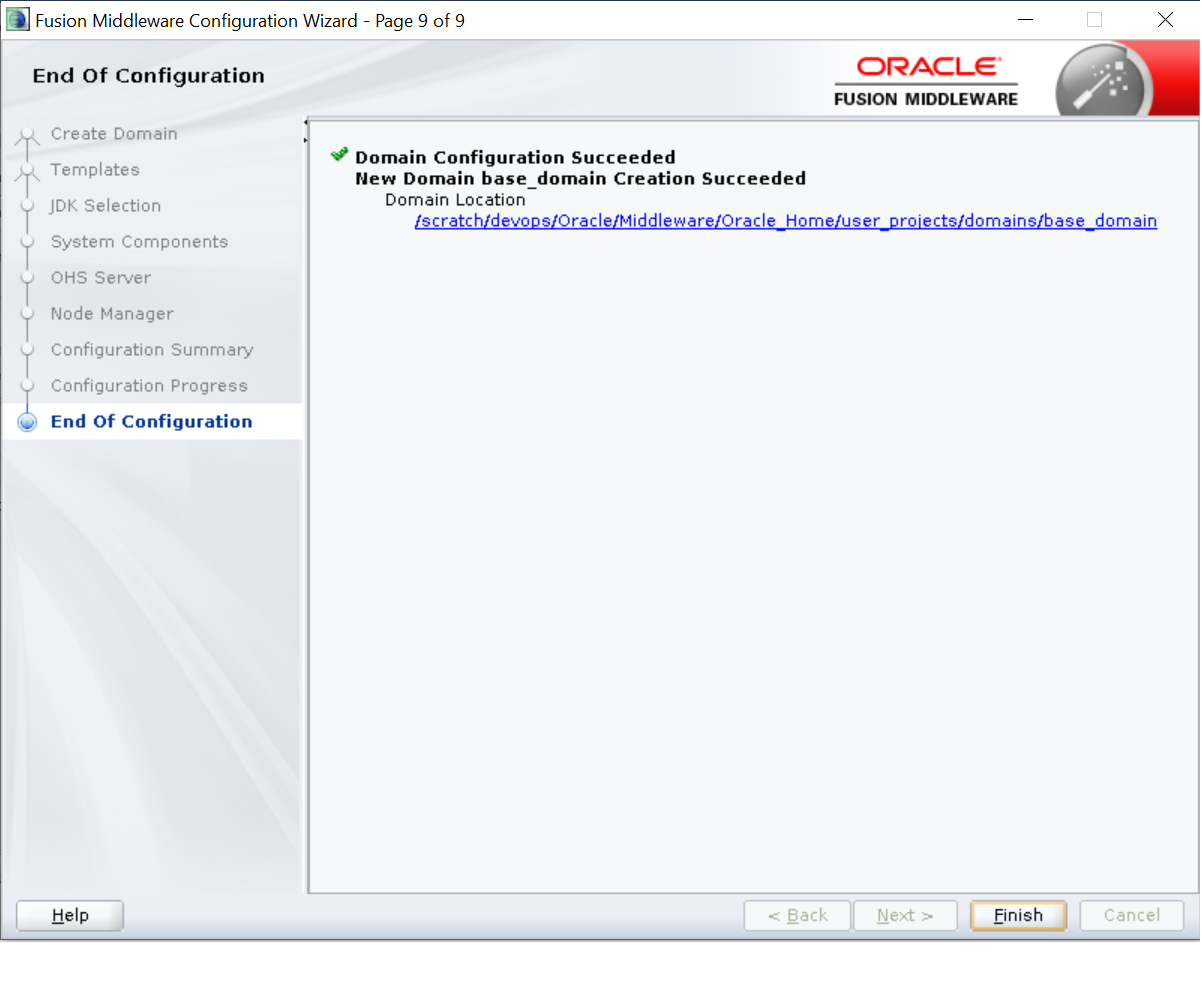2.1 Installing and Configuring Oracle HTTP Server (OHS)
Obtain Oracle Web Tier from the Oracle Fusion Middleware Downloads. Download webtier.zip file to a directory, and unpack the downloaded archive that contains the installer.
To start the installer, go to the directory where you unpacked the archive file. Now, start the installer using the below command:
./fmw_12.2.1.4.0_ohs_linux64.bin Now, follow the instructions as shown below to Install Webtier,
Specify Inventory Directory Screen
This screen appears for UNIX systems only; if this is your first Oracle
installation on this host, you must specify the location of the inventory directory.
This inventory directory is used by the installer to keep track of all Oracle
products installed on the computer. The default inventory location is
USER_HOME/oraInventory.
In the Operating System Group Name field, select the group whose members you want to grant access to the inventory directory; all members of this group will be able to install products on this system. Click OK to continue.
Welcome Screen
The Welcome screen is displayed each time you start the installer.
Click Next to continue.
Install Software Updates Screen
Select “Skip Software Updates” and click Next to continue. (Kindly follow recommended practices regarding updates depending on the setup requirements or usage.)
Select Installation Location
Specify the following installation locations:
- Oracle Middleware Home: The absolute path to the directory where Oracle HTTP Server will be installed.
Select Installation Type Screen
The following are the Installation Types available.
- Standalone HTTP Server (Managed Independently of Weblogic Server)Collocated HTTP Server (Managed through Weblogic server)
Choose installation type as per requirement. Select Standalone HTTP Server (Managed Independently of Weblogic Server).
Click Next to continue.
Select JDK home
Click Next to continue.
Prerequisite Checks Screen
This screen shows whether the system requirements are met in order to install the software.
If there is a problem, a short error message appears in the bottom portion of the screen. Fix the error, and click Retry to try again.
Click Next to continue.
Installation Summary
Review the information on this screen. The operations summarized on this page will be performed when you click Install.
If you want to make any changes to the configuration before starting the installation, use the navigation pane, and select the topic you want to edit.
If you want to save this configuration to a text file (called a response file), click Save.
You will be prompted for the location of name of the file you want to create (for example, silent_install.rsp). This file can be used later if you choose to perform the same installation from the command line.
Click Install.
Installation Progress Screen
This screen shows the progress of the installation.
If you want to quit before the installation is completed, click Cancel.
Click Next.
Installation Complete Screen
This screen summarizes the installation that was just completed.
Click Finish to dismiss the screen.
Configure the HTTP server
Follow below steps to configure domain for HTTP server
- Browse <Middleware_Home>/oracle_common/common/bin directory
- Execute below
command
Below screen will be displayed./config.sh - Select “Create a new domain” option and select Domain
location. Click Next.
- Select Oracle HTTP Server option and click Next.
- Click Next.
- Enter below details and click Next.
System Component: Set the Instance name
Component Type: Should be OHS
Restart Interval Seconds: Set as per requirement. Defaults to 3600
Restart Delay Seconds: Set as per requirement. Defaults to 0
- Configure Admin Host; Port; Listen Address and click
Next.
- Select appropriate Node Manager Type; and enter Node
Manager Credentials. Click Next.
- Review summary and click Create.
- Below installation progress can be seen;
Parent topic: Oracle HTTP Server Installation