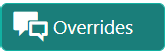Preface
This guide helps you to familiarize yourself with the Deposit Services module of the Oracle Banking Branch. It gives an overview of the module and takes you through the different types of transactions that can be handled through this module.
Audience
This guide is intended for the deposit services Tellers and Supervisors to provide quick and efficient service to customers and prospects of your bank.
Parent topic: Preface
Related Resources
-
Getting Started User Guide
-
Teller User Guide
Parent topic: Preface
Conventions
The following text conventions are used in this document:
| Convention | Meaning |
|---|---|
|
boldface |
Boldface type indicates graphical user interface elements associated with an action, or terms defined in text or the glossary. |
|
italic |
Italic type indicates book titles, emphasis, or placeholder variables for which you supply particular values. |
|
|
Monospace type indicates commands within a paragraph, URLs, code in examples, text that appears on the screen, or text that you enter. |
Parent topic: Preface
Symbols, Basic Actions, and Shortcut Keys
Table - Icons and Buttons
| Icons/Buttons | Function |
|---|---|
|
|
Minimize |
|
|
Maximize |
|
|
Close |
|
|
Perform search |
|
|
Open a list |
|
|
Edit a row |
|
|
Delete a row |
|
|
Open calendar |
|
|
Navigate to the first page |
|
|
Navigate to the last page |
|
|
Navigate to the previous page |
|
|
Navigate to the next page |
|
|
Add a row |
|
|
Refresh details |
|
|
Confirm the details specified |
|
|
Navigate to the previous tab |
|
|
Navigate to the next tab |
|
|
Save the details specified and exist from the screen. The task appears in my pending task, from where you can take the task ahead on your next login. |
|
|
Cancel the action performed and exist the screen |
|
|
Submit the transaction for approval |
|
|
View the audit details of a particular screen |
|
|
Add or view remarks related to a screen. |
|
|
View overrides if available. |
Table - Basic Actions and Definitions
| Icon | Applicable Stages | Description |
|---|---|---|
|
Submit |
Initiation |
On completion of input of all parameters for a particular transaction, click the 'Submit' icon to move the transaction from the initiation stage to the approval stage. The authorizer can select the transaction from 'Free Task' for approval. |
|
Cancel |
Initiation, Approval, and Hand off Retry |
Cancel operation cancels the transaction input midway without saving any data. The user is alerted that the input data would be lost before confirming the cancellation. |
|
Approve |
Approval |
Click Approval. The system displays a pop-up screen where approval remarks if any can be input. Click OK to submit the transaction to the Host for approval through Oracle Banking Routing Hub. |
|
Reject |
Approval and Hand off Retry |
When an authorizer chooses to reject a transaction, the 'Reject' icon is used. The system displays a pop-up screen to capture the Rejection remarks if any. Click OK for the transaction to be routed back to the initiation stage. Subsequently, the maker can modify or delete the transaction details. |
|
Audit |
Initiation, Approval, and Hand off Retry |
Audit details provide the logs of users who have acted on the transaction, the transaction date, and the time for all stages that the transaction has passed through. |
|
Next |
Initiation, Approval, and Hand off Retry |
On completion of input of all parameters for a particular stage, the user can click to navigate to the next segment. |
|
Back |
Initiation, Approval, and Hand off Retry |
In case the user missed to specify or need to modify the details in the previous segment, click to navigate to the previous segment. |
|
Save & Close |
Initiation |
In case a transaction has to be closed midway due to a lack of sufficient information, the maker of the transaction can choose this option. When you click 'Save & Close’, the input details are saved and the transaction screen is closed. Saved transaction details will be available in 'My task’. Users can select the transaction from ‘My Task’ and proceed with the transaction or delete it. |
| Remarks |
Initiation, Approval, and Hand-off Retry |
‘Remarks’ can be used either by the maker or the authorizer of the transaction to optionally capture useful information about the transaction. |
| Host Error |
Hand Off Retry |
‘Hand off Retry’ comes into use whenever a transaction input from the mid-office system fails authorization due to Host System rejection. The authorizer of the transaction can view the reason for Host rejection and take appropriate action. |
Table - Shortcut Keys
| Shortcut Key | Function |
|---|---|
|
Tab |
Used to shift focus from one input field to
other.
Note: The last field of the last accordion will shift focus to Submit/Cancel. |
|
Alt + S |
Used to select Submit. |
|
Alt + C |
Used to select Cancel. |
Parent topic: Preface
List of Topics
Table - List of Topics
| Topic | Description |
|---|---|
|
Provides a snapshot of the features of the deposit services. |
|
|
Provides a detailed information about the Transaction screens. |
|
|
Provides a detailed information about the Maintenance screens. |
|
| Term Deposit Inquires |
Provides a detailed information about the Inquiry screens. |
| Recurring Deposit Transactions |
Provides a detailed information about the Transactions screens. |
| Recurring Deposit Maintenances |
Provides a detailed information about the Maintenance screens. |
| Recurring Deposit Inquires |
Provides a detailed information about the Inquiry screens. |
Parent topic: Preface
Screenshot Disclaimer
Personal information used in the interface or documents are dummy and does not exist in the real world. It is only for reference purposes.
Parent topic: Preface