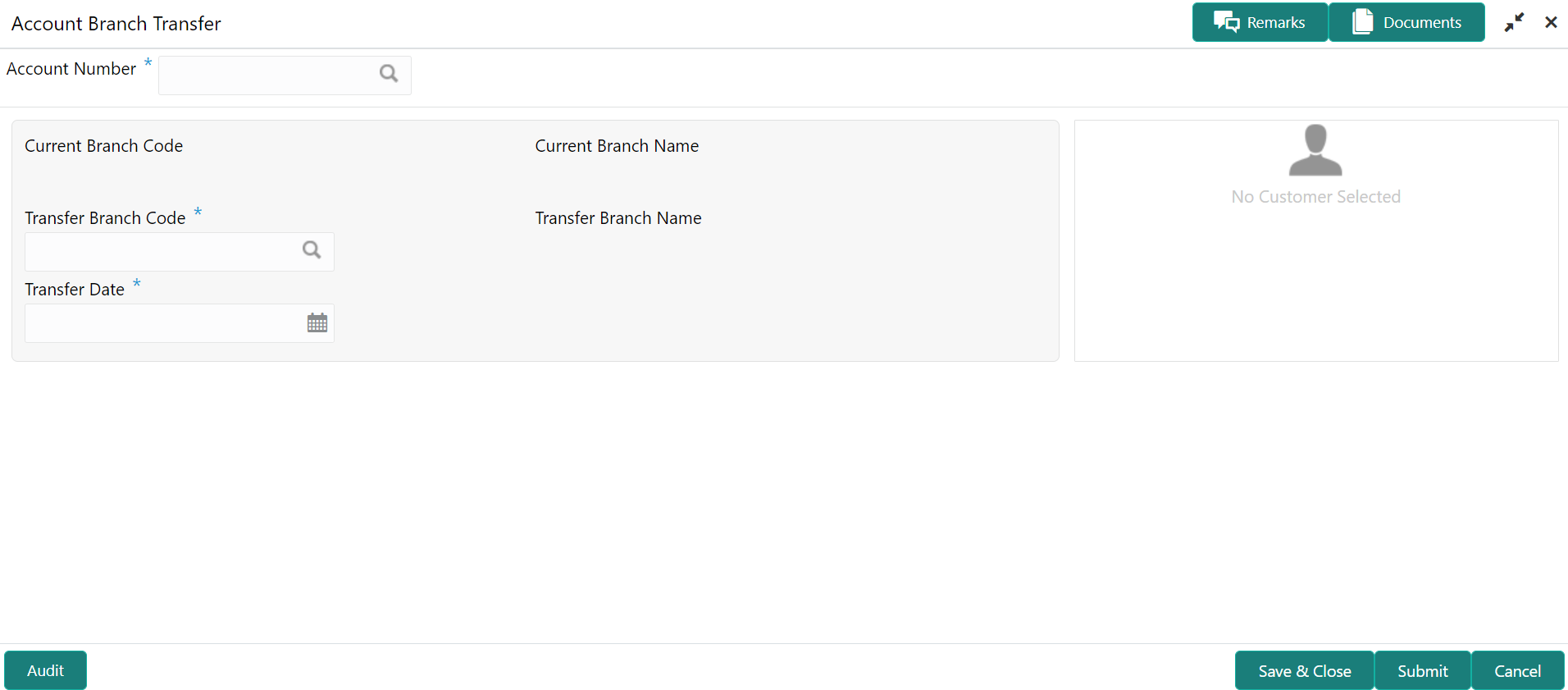- Current Account and Saving Account User Guide
- Others
- Account Branch Transfer
13.1 Account Branch Transfer
This topic describes the systematic instructions about customer requests for the transfer of their Current and Saving accounts from one branch to a different branch.
- On the Homepage, from Account
Services, under Others, click
Account Branch Transfer, or specify the
Account Branch Transfer in the Search icon bar.Account Branch Transfer screen is displayed.
Note:
The fields which are marked in asterisk blue are mandatory fields. - On Account Branch Transfer screen, specify the
fieldsFor more information on fields, refer to the field description table.
Table 13-1 Account Branch Transfer - Field Description
Field Description Account Number Enter the Account Number or click the search icon to view the Account Number pop-up window. By default, this window lists all the Account Numbers present in the system. You can search for a specific Account Number by providing Customer ID, Account Number, or Account Name and clicking on the Fetch button. When users enter the account number, the customer information is displayed.
Account Name Account Name is displayed based on the account number selected. Current Branch Code Current Branch Code is displayed based on the account number selected. Current Branch Name Current Branch Name is displayed based on the account number selected. Transfer Branch Code Enter the Transfer Branch Code or click the search icon to view the list of available branch codes. You can search a specif branch code by providing Branch Code or Branch Name and click on the Fetch button. Transfer Branch Name The system displays the transfer branch name based on the transfer branch selected. Transfer Date Click on the Calender icon, and select the From and To date for account statement generation. Note:
Transfer Date cannot be current date or back dated.
Parent topic: Others