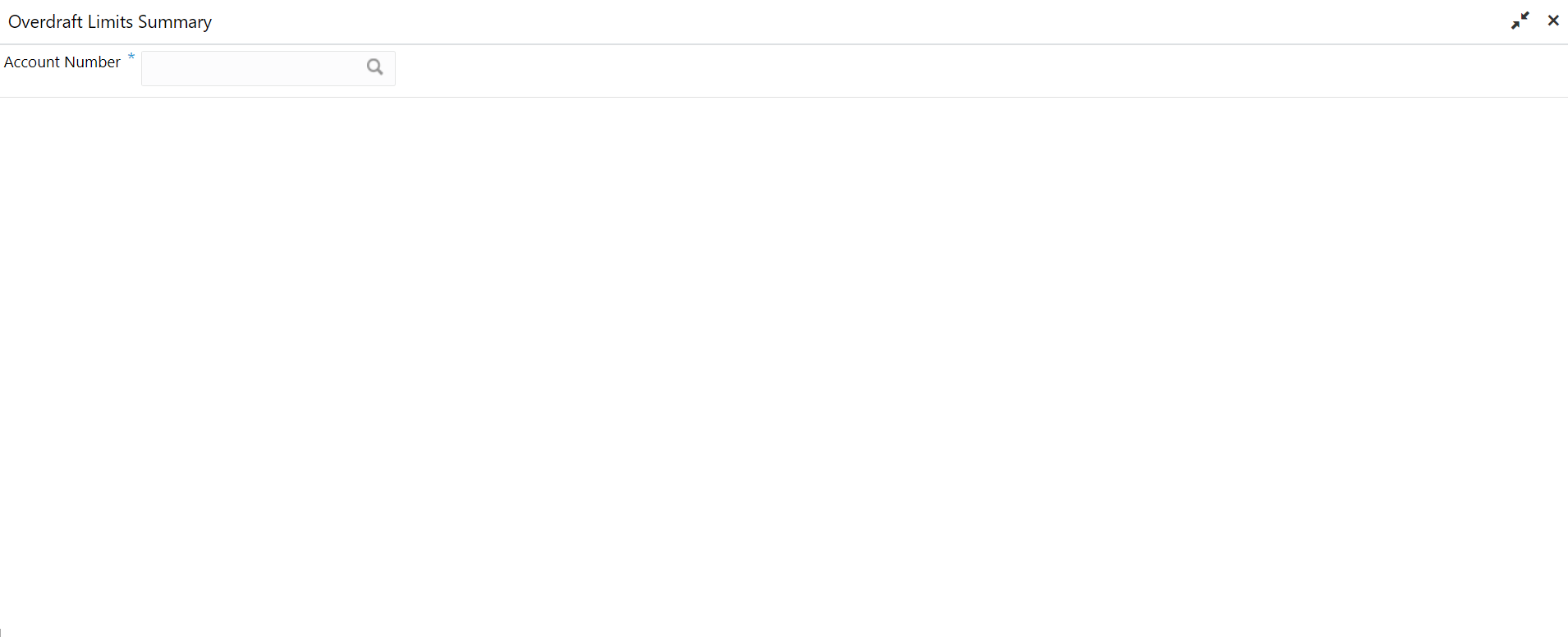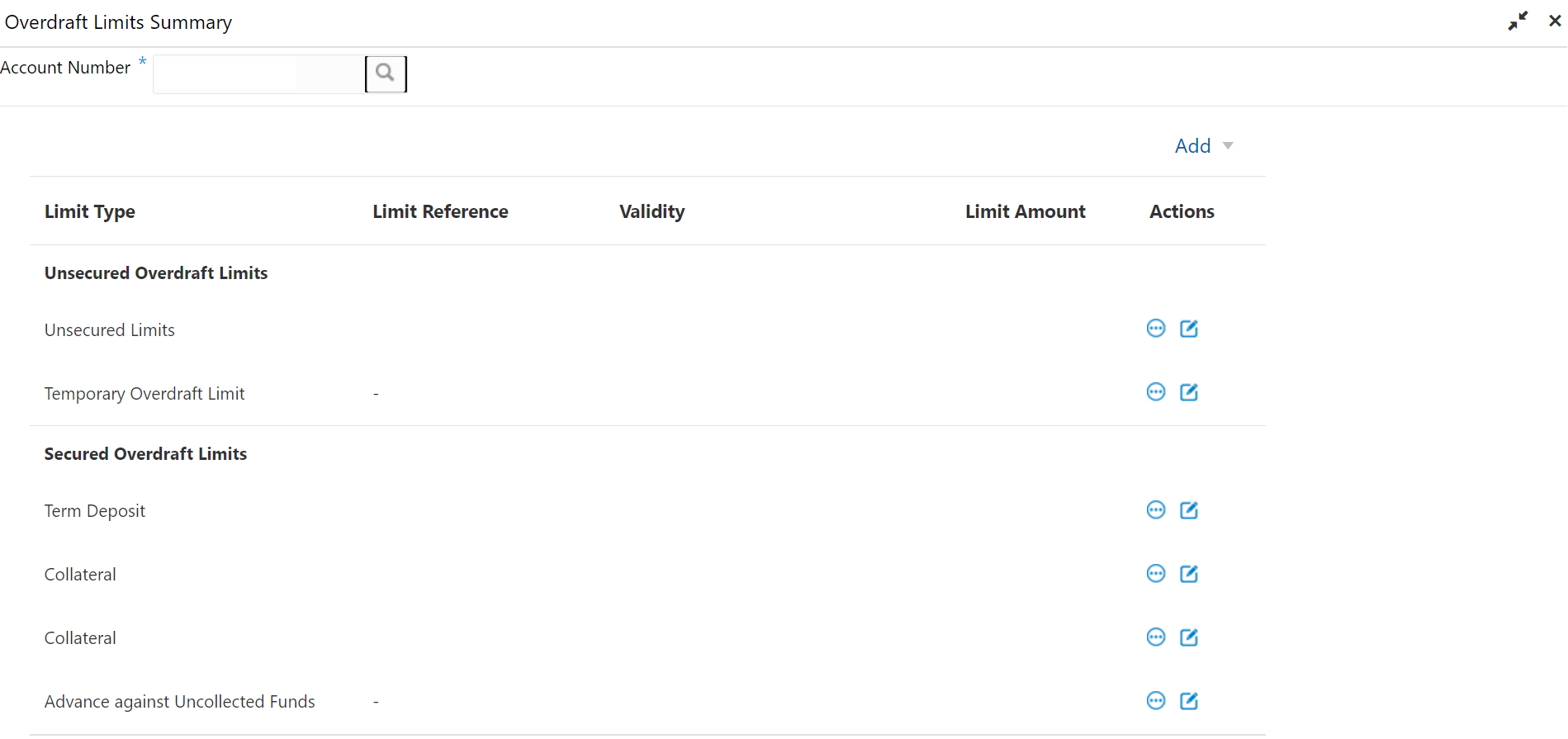- Current Account and Saving Account User Guide
- Limits
- Overdraft Limits Summary
6.1 Overdraft Limits Summary
This topic provides systematic instructions to inquire about the details of limits granted to the account holder and allows user to view, modify, or add limit types based on customer requests.
- On the Homepage, from Account
Services, under Limits, click
Overdraft Limits Summary, or specify the
Overdraft Limits Summary in the Search icon
bar.Overdraft Limits Summaryscreen is displayed.
Note:
The fields which are marked in asterisk blue are mandatory. - On Overdraft Limits Summary screen, specify the fields. For more information on fields, refer to the field description table.
Table 6-1 Overdraft Limits Summary - Field Description
Field Description Account Number Enter the Account Number or click the search icon to view the Account Number pop-up window. By default, this window lists all the Account Numbers present in the system. You can search for a specific Account Number by providing Customer ID, Account Number, or Account Name and clicking on the Fetch button. Note:
The Account Name is displayed adjacent to this field as the account number is selected.Limit Type details are displayed for the selected Account Number.Note:
If account is not linked to any limit type, the system displays the message Account not Linked to Limit Type.An accumulative value of all limit amounts is displayed in the Limit Amount column at the bottom of all records.- For Term Deposits and Collateral, the Linked Amount in FCUBS (limits subsystem) is displayed in the Limit Amount column.
- For TOD, AUF, and Unsecured Limits, the limit granted at the time of the creation of the record is displayed in the Limit Amount column.
The TD account number for Term Deposit, Collateral Code of Collateral, and Unsecured limit reference for Unsecured limits is displayed in Limit Reference column. For TOD and AUF, since there is no reference number, this column displays -.
- Click
 icon to view the existing limit.On clicking this icon, it allows user to view a non-editable summary screen.
icon to view the existing limit.On clicking this icon, it allows user to view a non-editable summary screen. - Click
 icon to modify the existing limit.On clicking this icon, in edit mode, it allows user to edit the existing record.
icon to modify the existing limit.On clicking this icon, in edit mode, it allows user to edit the existing record. - On Overdraft Limits Summary screen, click the
Add drop-down button to add new limit types.If an account is not linked to any account, the system displays the following limit types.
- Temporary Overdraft Limit
- Advance against Uncollected Funds
- Secured Overdraft Limits
- Unsecured Overdraft Limits
Note:
Even if an account is linked to multiple limits such as Secured Limits (Term deposits and Collaterals) and Unsecured Limits, the system displays these limits under the Add drop down button.Figure 6-3 Overdraft Limits Summary - New Limits
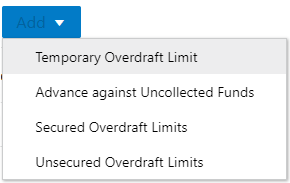
Description of "Figure 6-3 Overdraft Limits Summary - New Limits" - To add a new limit type, click on the required Limit
Type option.The respective screen is displayed on the new page.
Note:
A newly added limit type is displayed in the Overdraft Limits Summary screen after completing the new limit type transaction cycle.
Parent topic: Limits