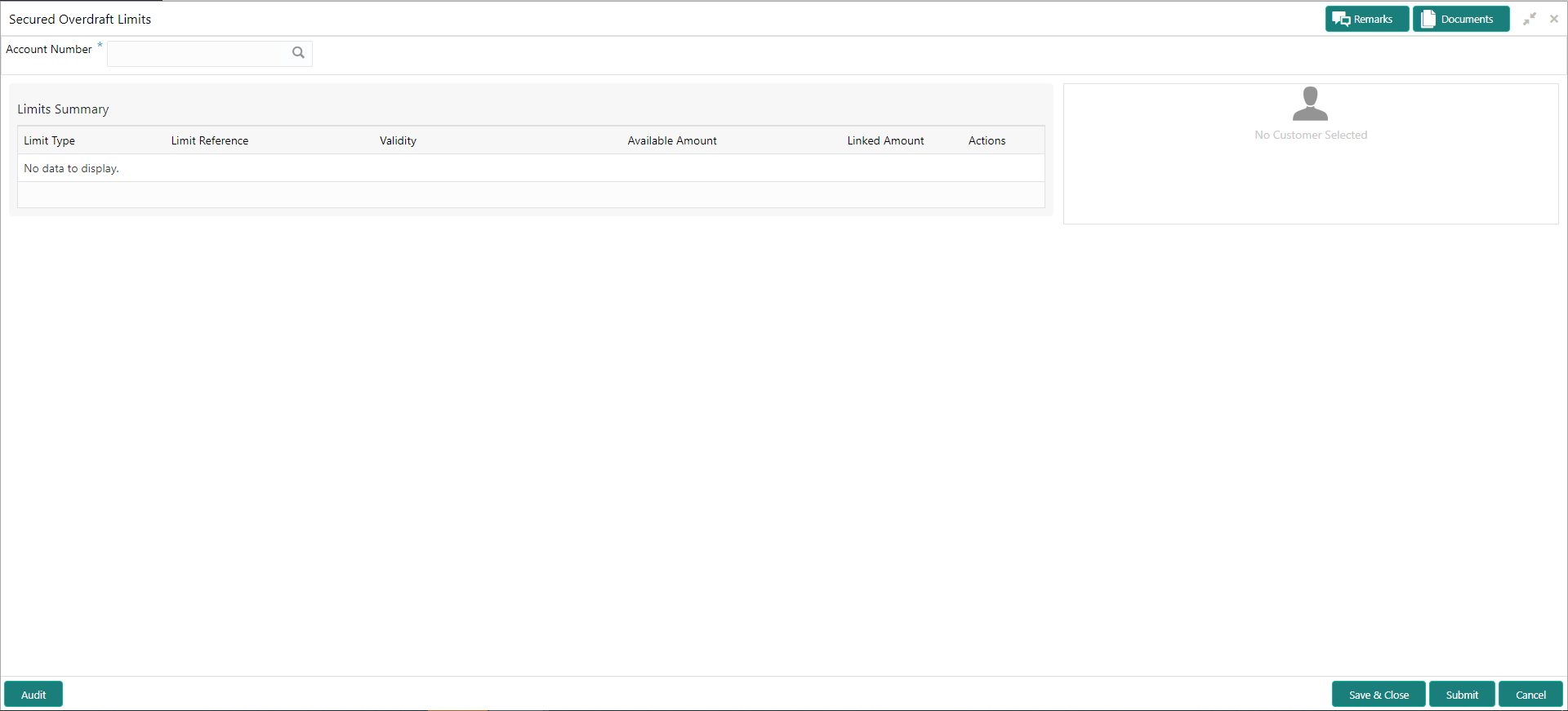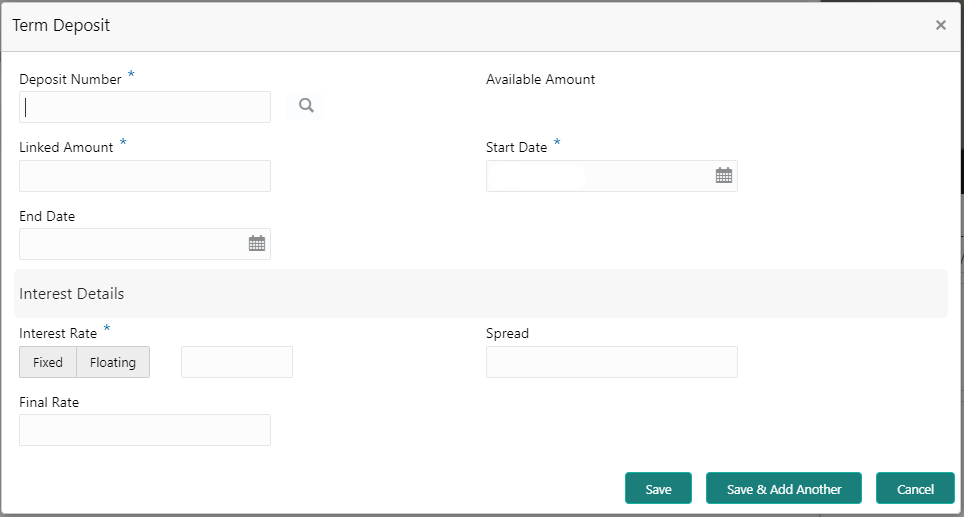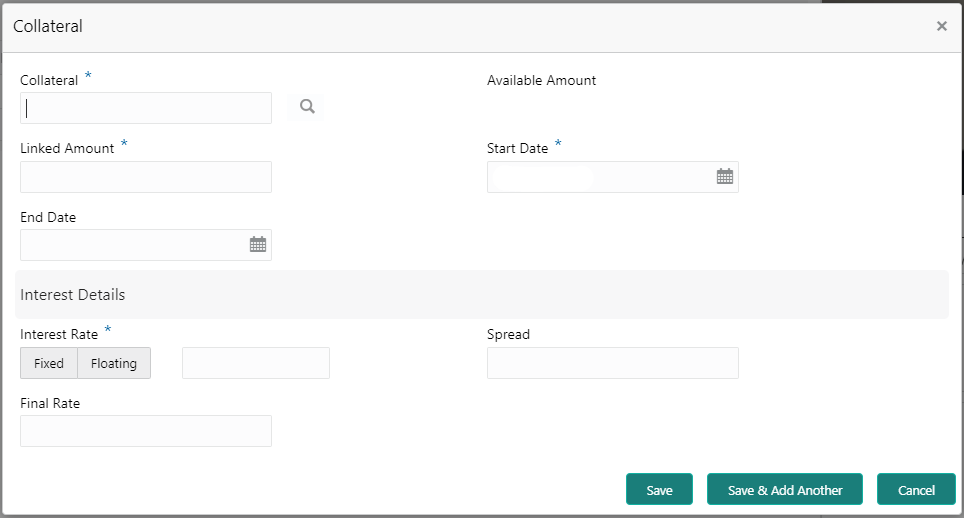- Current Account and Saving Account User Guide
- Limits
- Secured Overdraft Limits
6.2 Secured Overdraft Limits
This topic provides systematic instructions to capture Term Deposit or Local Collateral details offered by the account holder against the secured overdraft limit and to update, modify or delete the existing limits on the account.
- On the Homepage, from Account
Services, under Limits, click
Secured Overdraft Limits, or specify the
Secured Overdraft Limits in the Search icon
bar.Secured Overdraft Limitsscreen is displayed.
Note:
The fields which are marked in asterisk blue are mandatory. - On Secured Overdraft Limits screen, specify the fields. For more information on fields, refer to the field description table.
Table 6-2 Secured Overdraft Limits - Field Description
Field Description Account Number Enter the Account Number or click the search icon to view the Account Number pop-up window. By default, this window lists all the Account Numbers present in the system. You can search for a specific Account Number by providing Customer ID, Account Number, or Account Name and clicking on the Fetch button. Account Name Account Name is displayed by default based on the account selected. Customer Information and Limits Summary is displayed for the selected Account Number with existing records.Note:
If no secured limits are linked to the account, the system displays the message No records found.Figure 6-5 Customer Information - Secured Overdraft Limits
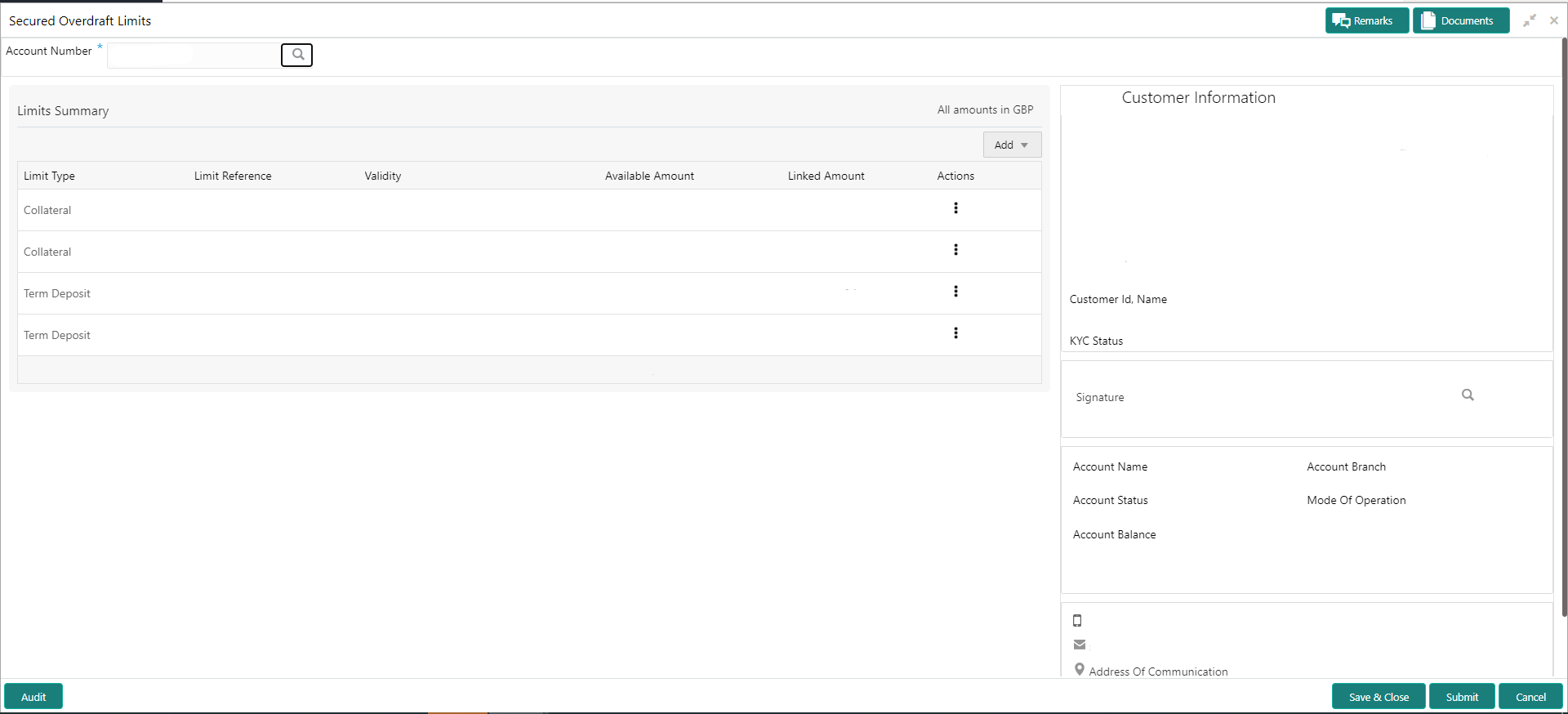
Description of "Figure 6-5 Customer Information - Secured Overdraft Limits" - On Secured Overdraft Limits screen, under Limits
Summary, click
 icon.The system displays the following options:
icon.The system displays the following options:- View
- Edit
- Delete
- Click on the View, Edit, or
Delete option to view, modify or delete the existing
secured limits record.If View or Delete options are clicked, non-editable Term Deposit or Collateral window is displayed.
- On Secured Overdraft Limits screen, click the
Add drop-down button to add new secured limits.The system displays the following options:
- Term Deposit
- Collateral
- Click the Term Deposit option.Term Deposit window is displayed.
- On Term Deposit window, specify the fields.For more information on fields, refer to the field description table.
Table 6-3 Term Deposit - Field Description
Field Description Deposit Number The Deposit Number field displays all Term Deposits belonging to the account customer. This field displays the only deposits that are in account currency. Available Amount This field displays the available amount for linking the deposit as a limit. The Available Amount is always displayed in the account currency. Deposits created in other branches are also displayed in this LOV. If the deposit is already linked as Collateral to a different account of the same customer, then the only remaining amount is displayed as the Available Amount.
Note:
Once Secured Overdraft Limits screen is refreshed, the field displays the available amount.Linked Amount Enter the amount equal to or lesser than the Available Amount to be linked as the overdraft limit. This amount gets blocked against the deposit until the overdraft limit is manually unlinked or the utilized amount is completely paid off. Start Date The system defaults the Start Date as the current Branch Date. You can modify the Start Date to any future date. Note:
Start Date cannot be backdated.End Date This field displays the maturity date of the deposit. You can modify the end date to an earlier date. Note:
The end date of the limit cannot be greater than the end date of the deposit.Interest Rate Select the Interest Rate Type from the following options: - Fixed
- Floating
The system defaults the interest rate type as Fixed.
If the Floating option is selected, a field next to the Floating button allows the user to select a Floating Rate Id by using a LOV option. If the Fixed option is selected, a field next to the Fixed button allows the user to input an Interest Rate value.
The system allows user to select one option at a time.
Note:
Interest Rate Type and actual Interest Rates defaults from the account class level if defined. In such cases, the Interest Rate Type and Interest Rates automatically defaults in these fields.Spread This is an optional field and can be Positive Spread or Negative Spread. Final Rate The system defaults the Final rate by adding the Interest rate. Note:
The additional of interest rate can be +/- spread. - Click the Collateral option.Collateral window is displayed.
- On Collateral window, specify the fields.For more information on fields, refer to the field description table.
Table 6-4 Collateral - Field Description
Field Description Collateral Select a Collateral from all local collaterals created in FCUBS for the customer. This field displays the Collateral Code after selecting the collateral. Available Amount This field displays the available amount for linking the collateral as a limit. The Available Amount is always displayed in the account currency using mid-rate. Collateral can be in any currency other than the account currency. If the collateral is already linked as Collateral to a different account of the same customer, then the only remaining amount is displayed as the Available Amount.
Note:
Once Secured Overdraft Limits the screen is refreshed, the field displays the available amount.Linked Amount Enter the amount equal to or lesser than the Available Amount to be linked as the overdraft limit. This amount gets blocked against the deposit until the overdraft limit is manually unlinked or the utilized amount is completely paid off. Start Date The system defaults the Start Date as the current branch date. You can modify the Start Date to any future date. End Date If the End Date is not entered, the limit is infinite. Interest Rate Select the Interest Rate Type from the following options: - Fixed
- Floating
The system defaults the interest rate type as Fixed.
If the Floating option is selected, a field next to the Floating button allows the user to select a Floating Rate Id by using a LOV option. If the Fixed option is selected, a field next to the Fixed button allows the user to input an Interest Rate value.
The system allows user to select one option at a time.
Note:
Interest Rate Type and actual Interest Rates defaults from the account class level if defined. In such cases, the Interest Rate Type and Interest Rates automatically defaults in these fields.Spread This is an optional field and can be Positive Spread or Negative Spread. Final Rate The system defaults the Final Rate by adding the Interest rate. Note:
The additional of interest rate can be +/- spread.On clicking Save button, newly added secured limit is displayed in the Limits Summary.
Parent topic: Limits