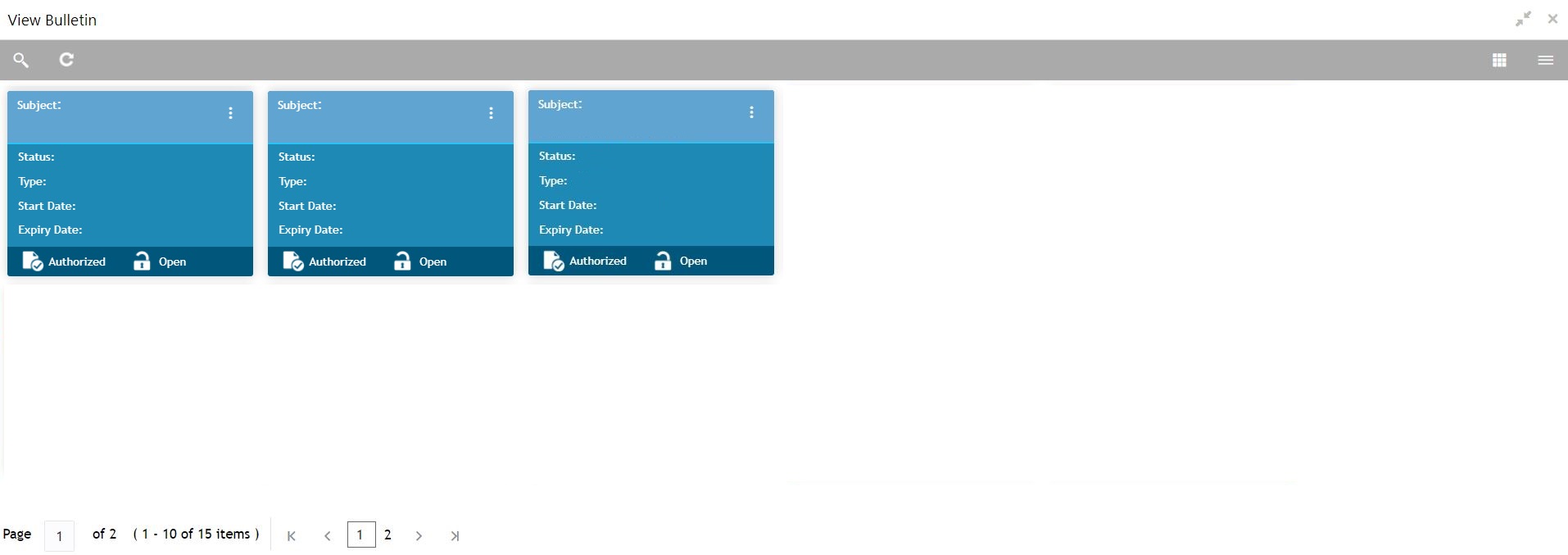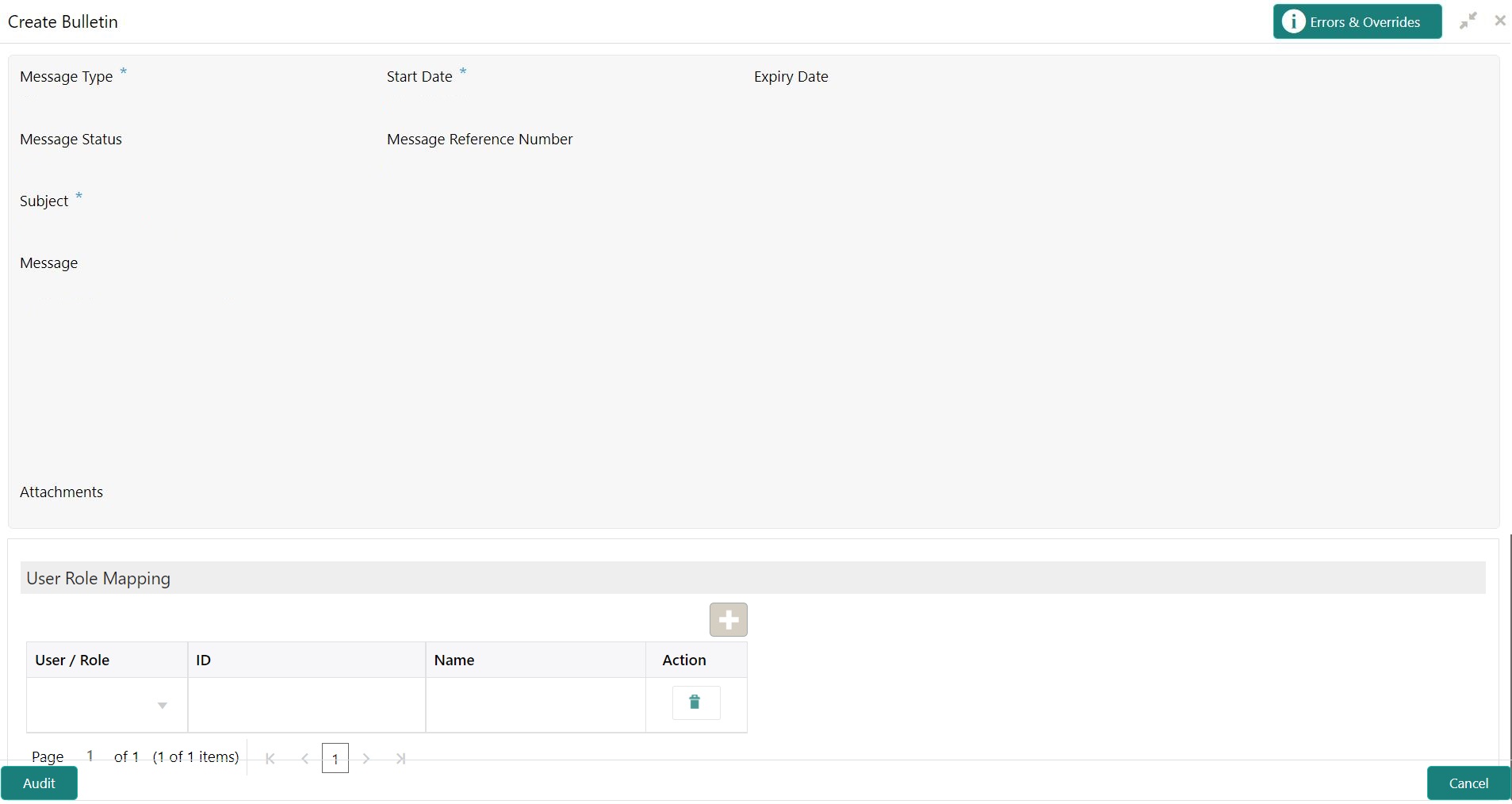3.7.2 View Bulletin
This topic describes the systematic instructions to View or Modify the Bulletin Message.
- On the Homepage, from Interaction
Services, under Maintenance,
Bulletin, click View Bulletin,
or specify the View Bulletin in the Search icon
bar.View Bulletinscreen is displayed.
- On View Bulletin screen, the system displays all the
bulletin messages with status:
- Awaited
- Active
- Paused
- Expired
- On the View Bulletin screen, you can search for specific
bulletin using the
 icon. You can use any of the following options to search:
icon. You can use any of the following options to search:- Message Type
- Message Status
- Message Reference Number
- Subject
- Start Date
- Expiry Date
- Authorization Status
- Record Status
- After the input of any options mentioned above, click the Search button.
- Click
 icon to display the following options:
icon to display the following options:- Unlock
- Authorize
- Delete
- Close
- Copy
- View
- To modify an existing bulletin message, click the Unlock
option from
 icon.BulletIn Message screen is displayed.
icon.BulletIn Message screen is displayed.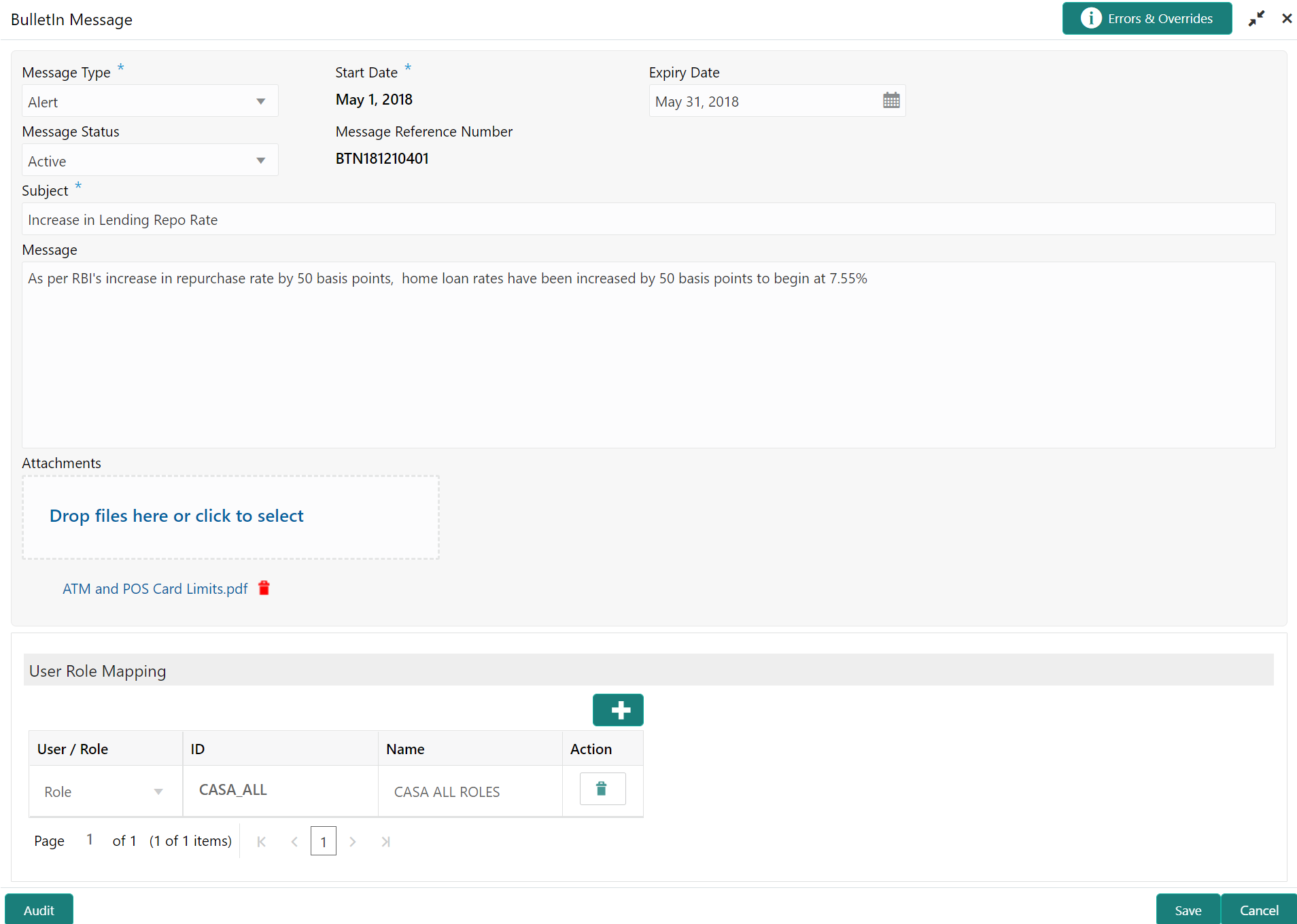
Description of the illustration view-bulletin_bulletin-message.png - To view the bulletin message, click the View option from
 icon.Create Bulletin screen is displayed.
icon.Create Bulletin screen is displayed.Note:
On the create bulletin screen, all the fields are non-editable. - To replicate an existing bulletin, click the Copy option
from
 icon.
icon. - To permanently delete the existing bulletin, click the
Delete option from
 icon.
icon. - On View Bulletin screen, the system displays all the
bulletin messages with status:For more information on fields, refer to the field description table.
Table 3-14 Tax Deducted at Source Inquiry - Field Description
Field Description Customer ID Enter the Customer ID or click the search icon to view the Customer ID pop-up window. By default, this window lists all the Customer ID’s present in the system. You can search for a specific Customer ID by providing Customer Number or Customer Name and click on the Fetch button. Customer Name Customer Name is displayed based on the Customer ID selected. Account Number You can enter a specific account number of the customer and search Tax Deducted at Source details or click the drop-down list to select the available account numbers listed for the customer id to search the Tax Deducted at Source details. This is an optional field. Financial Year By default, the current financial year is displayed in this field. You can select the previous financial years from the drop-down. The system displays the Tax Deducted at Source details financial year-wise. Branch The system displays the Branch Code based on the account number. Account Number The system displays the Account Number. Account Name The system displays the Account Name. Interest Amount The system displays the Credit interest on the account. Taxation Date The system displays the date of the tax application on the account. Tax Amount The system displays the Tax amount calculated on the credit interest.
Parent topic: Bulletin Board Maintenance