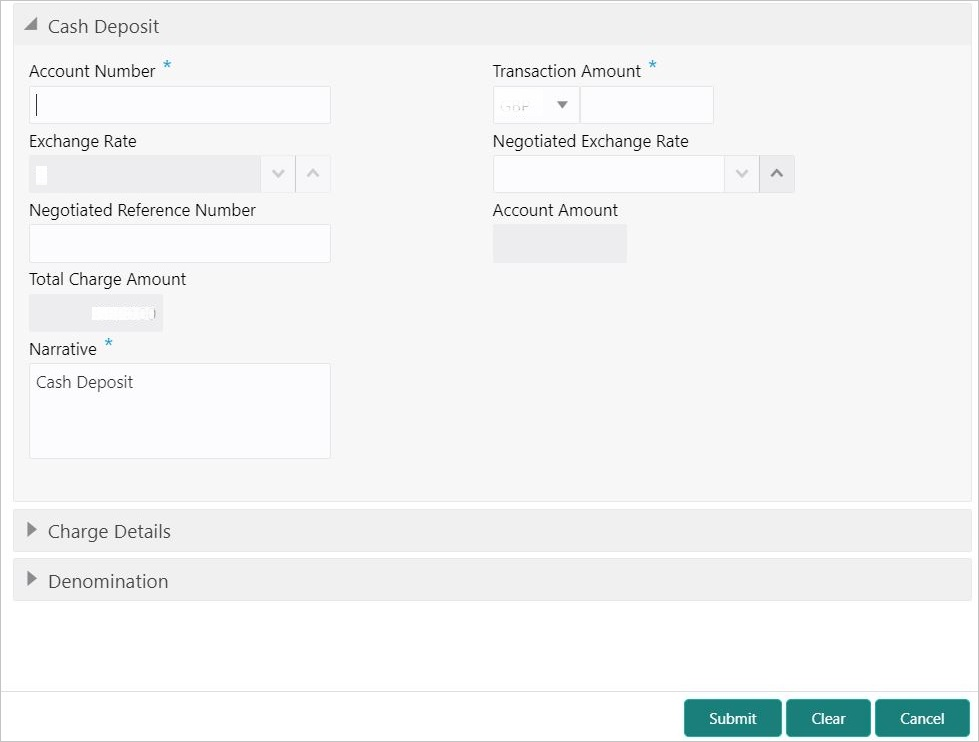- Teller User Guide
- Customer Transactions
- Cash Deposit
4.1 Cash Deposit
The Cash Deposit screen is used to deposit the cash in a CASA. Cash can be deposited in either account currency or any foreign currency that is allowed.
Whenever any transaction in foreign currency is posted to the account, it is converted to the account currency based on the maintained exchange rate for the transaction.
To deposit cash:
- On the Homepage, click Teller. On the Teller Mega Menu,
under Customer Transaction, click Cash
Deposit or specify the Cash Deposit in
the search icon bar.The Cash Deposit screen is displayed.
- On the Cash Deposit screen, specify the fields. For more information on fields, refer to the field description
table.
Note:
The fields, which are marked with an asterisk, are mandatory.Table 4-1 Cash Deposit - Field Description
Field Description Account Number Specify a valid account number for the customer. When you press the Tab key, the corresponding account information will be displayed in the Customer Information widget. Note:
In addition, you can use Oracle Banking Virtual Accounts. These Virtual Accounts are used as a routing account to credit the underlying physical account.The system displays an override or error message on the tab out of Account Number based on the account dormancy parameters.
Transaction Amount Displays the local currency of the branch. You can also select other transaction currencies from the drop-down values.
Specify the transaction amount that needs to be credited to the customer account.
Negotiated Exchange Rate Specify the negotiated exchange rate, if it is needed to perform the transaction using negotiated value.Note:
This field is applicable only if the transaction involves cross currency. If this option is selected, the Negotiated Reference Number field will become mandatory.Negotiated Reference Number Specify the reference number for the negotiated cost rate.Note:
This field is applicable only if the transaction involves cross currency.Exchange Rate Displays the exchange rate used to convert the transaction currency into account currency and it can be modified.Note:
If the transaction currency is the same as the account currency, the system displays the exchange rate as 1. This field is displayed only ifMulti-Currency Configurationat Function Code Indicator level is set as Y.Account Amount Displays the transaction amount converted in terms of account amount based on the exchange rate.Note:
This field is displayed only ifMulti-Currency Configurationat Function Code Indicator level is set as Y.Total Charge Amount Displays the total charge amount, which is computed by the system in the local currency of the branch.Note:
This field is displayed only ifTotal Charges Configurationat Function Code Indicator level is set as Y.Narrative Displays the default narrative as Cash Deposit, and it can be modified. - Specify the charge details. For information on the fields in the Charge Details segment, refer to Add Charge Details.
- Specify the denomination details. For information on the fields in the Denomination Details segment, refer to Add Denomination Details.
- Click Submit.
Once you submit the transaction, the system validates the following:
-
Mandatory fields
-
Allowed minimum/maximum limit amount for the user ID
-
Allowed currency for Teller user ID
-
Till balance and branch breaching limit
-
Function code preferences
-
Duplicate transactions
If any of the validation fails, the system will prompt appropriate information, warning, or error message. For more information, refer to the following steps:
-
If an information message is prompted, click OK to confirm and complete the transaction.
-
If a warning message is prompted, the system will move the transaction for authorization. Once approved, the transaction is moved to Teller Electronic Journal for completion. Refer to authorization procedures to know more about authorization processing.
-
If any validation error is prompted, you need to update the details to fix the error and re-submit the transaction.
-
If any other error message is prompted, the transaction is discarded and does not get saved.
-
If you click Close or Cancel after specifying the transaction details, then the data will not persist.
When the Teller completes the transaction, the corresponding Teller's cash position is updated.
The Transaction Completed Successfully information message is displayed. -
- Add Charge Details
The Charge Details segment is used to view the computed charge details based on the charge maintenance defined for the function code.
Parent topic: Customer Transactions