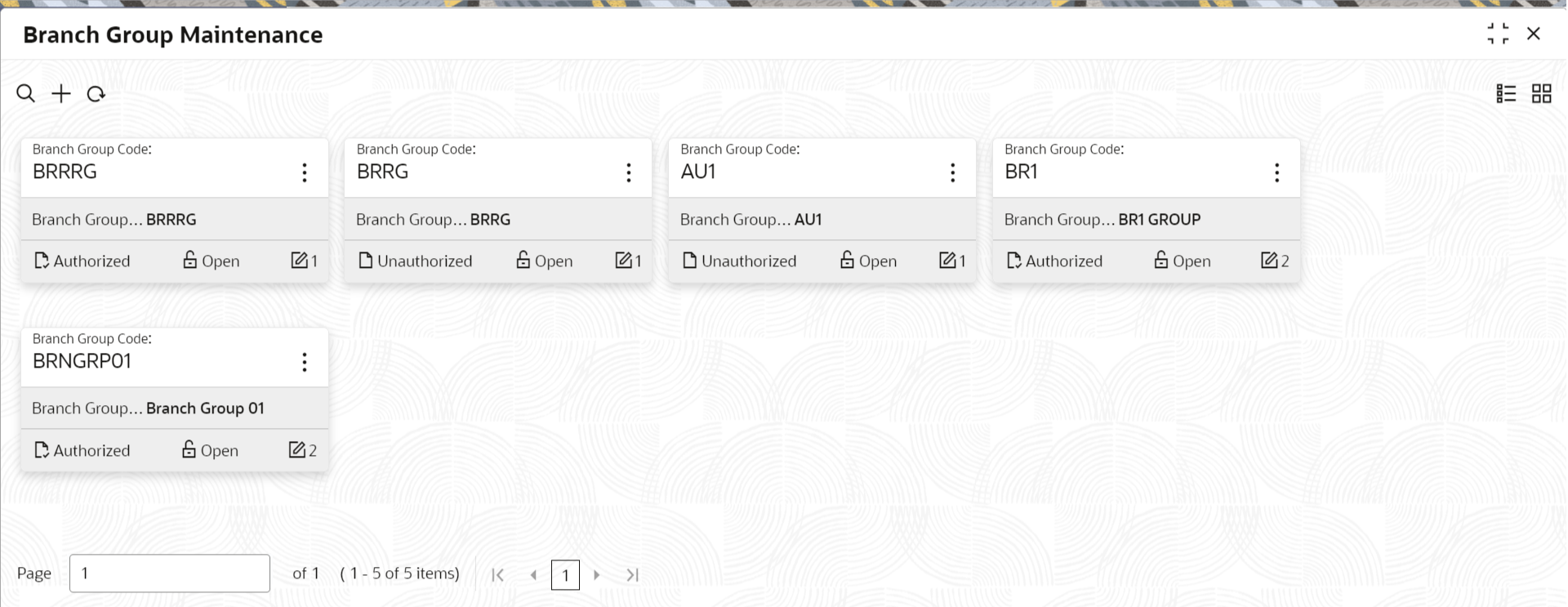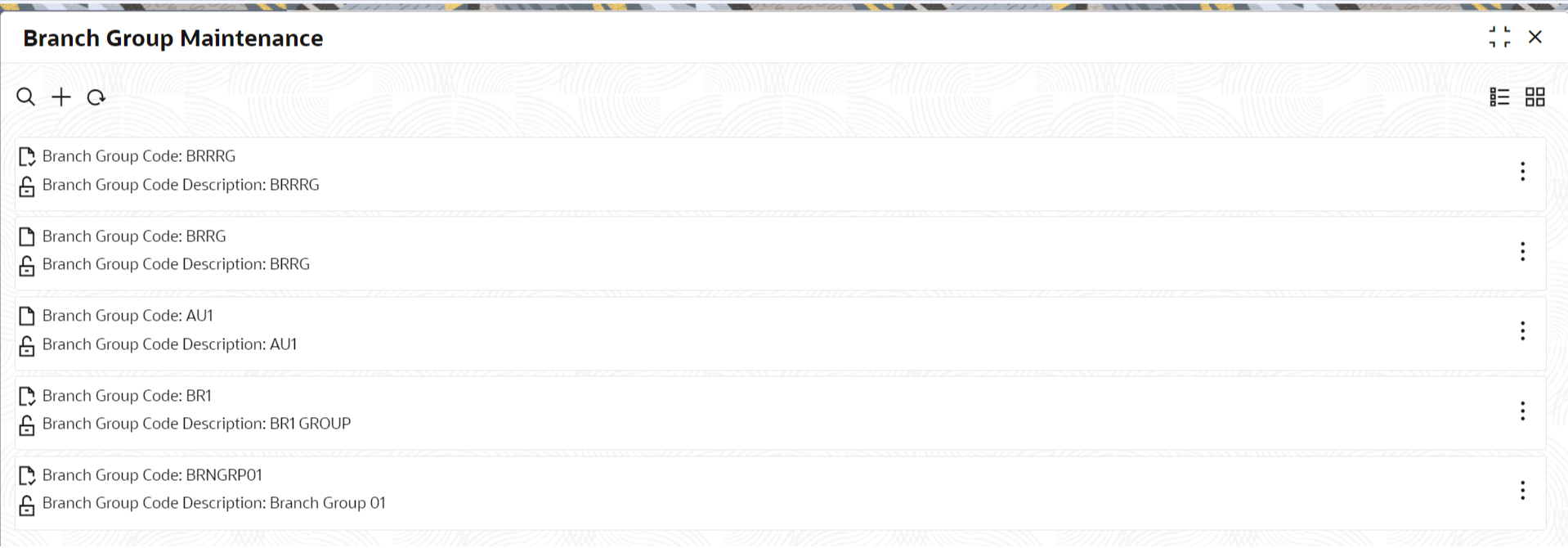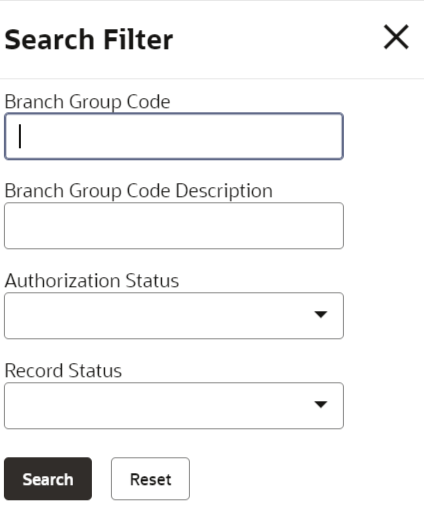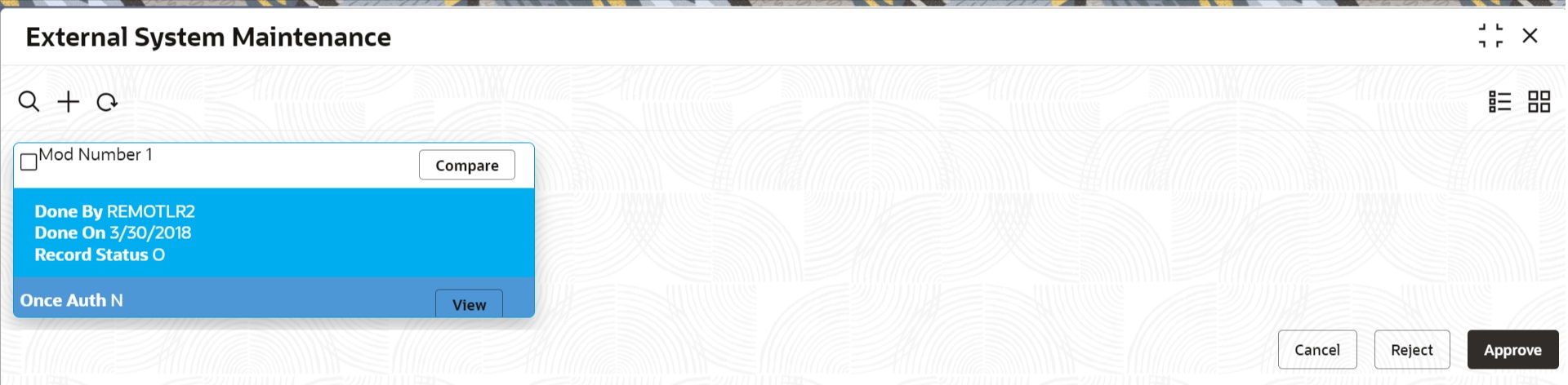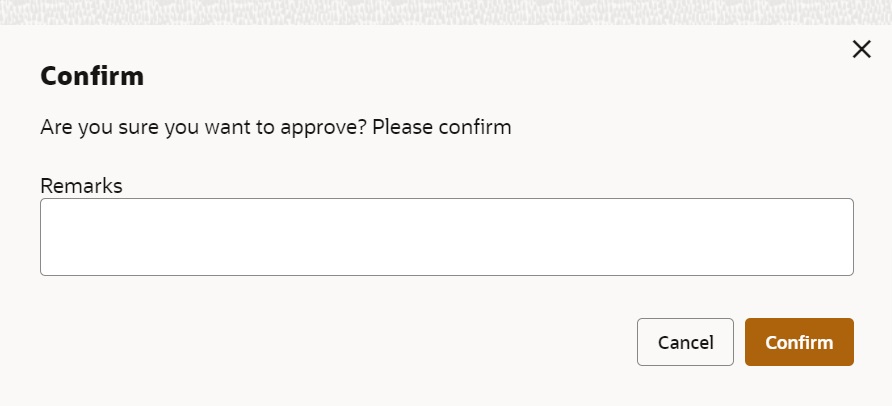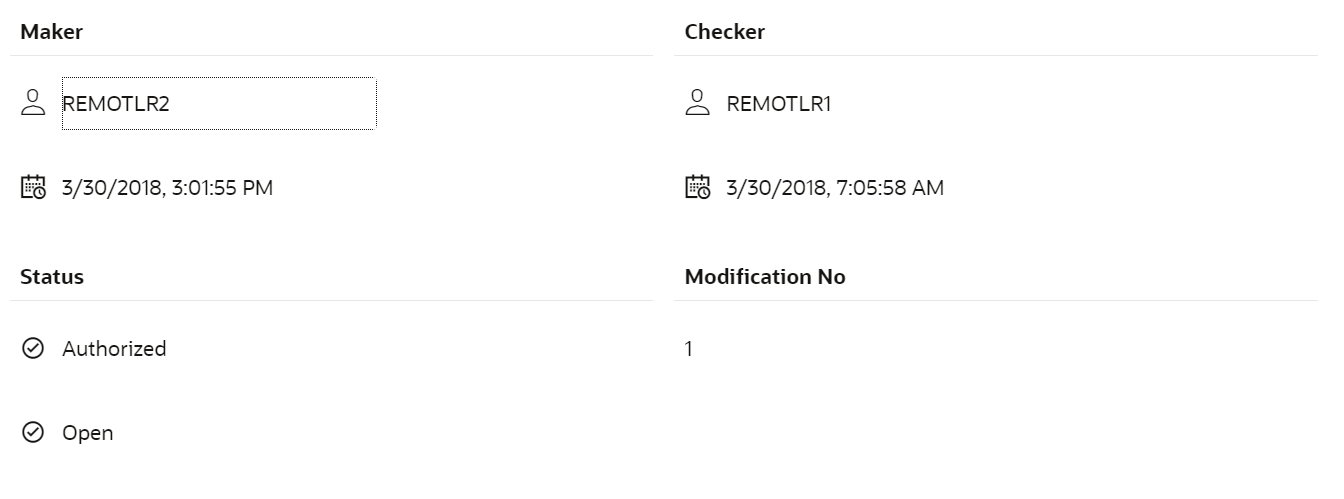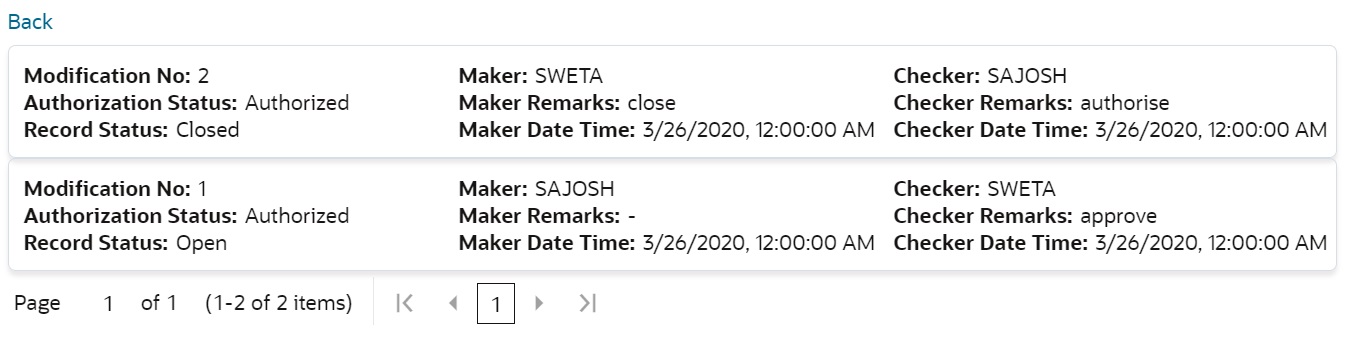4.2.1 Common Tasks in Maintenance Screens
You can perform one or more of the common tasks in the maintenance screens based on the requirement.
- Search Records
- Create/Configure Records
- Copy Records
- Reopen Records
- Print Records
- Minimize Records
- Audit Records
- View Records
- Refresh Records
- Pagination
- Edit Records
- Unlock Records
- Delete Records
- Authorize Records
- Close Records
The common tasks are as follows:
Table 4-3 Common Tasks in Maintenance Screens
| Feature | Description |
|---|---|
|
You can view the summary of all configured records in the
selected summary screen. This helps you to find the required
record faster. A few different formats to view the records
are described in the following topics.
|
|
|
To search for records based on specific criteria:
A sample screen for search records is shown in Figure 4-3. |
|
|
The number of records is displayed on the bottom left corner of the selected view screen. Depending on the records available, the number of pages appears. You can navigate to the first page, last page, previous page, or next page by using the number icons. |
|
|
On the selected screen, click the |
|
|
To create/configure records in one of the three ways:
|
|
|
To edit a record:
Note: Ensure you have the privileges and know the guidelines to modify the records.
|
|
|
To copy a record:
|
|
|
To unlock a record:
|
|
|
To re-open a record:
|
|
|
On the selected screen, select a record and click
Delete to remove the record.
Note: Ensure you have the privileges and know the guidelines to delete the records. |
|
|
To print a record:
|
|
|
To authorize a record:
|
|
|
On the selected screen, click the |
|
|
On the selected screen, click the |
|
|
To audit a record:
|
Parent topic: Perform Maintenance