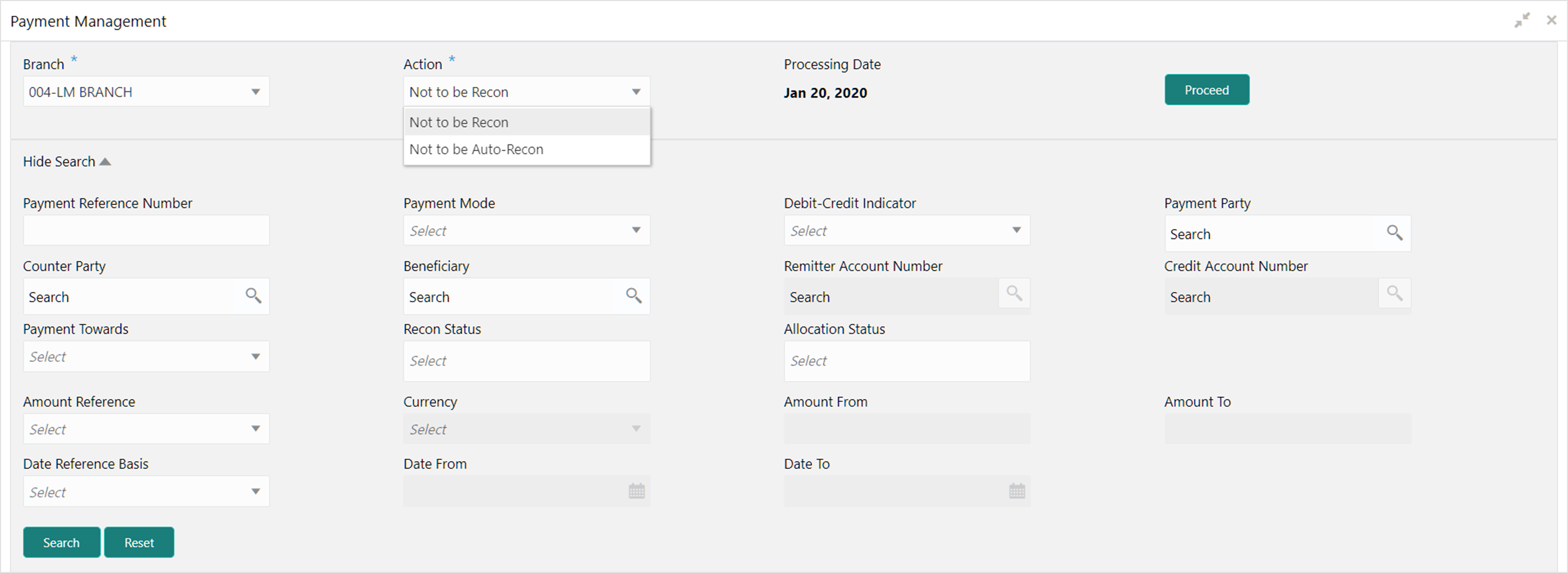- Receivables and Payables User Guide
- Payment Management
9 Payment Management
This topic describes the systematic instruction to stop the payment from being reconciled automatically or manually.
By using this screen, the user can mark the payment for ‘Not to be Reconciled’ or ‘Not to be Auto-Reconciled’
Specify User ID and Password, and login to Home screen.
- On Home screen, click Cash Management. Under Cash Management, click Receivables & Payables.
- Under Receivables & Payables, click Payment Management.The Payment Management screen displays.
- In the Branch list, select the branch for which the payment needs to be managed.
- In the Action list, select any one of the following:
- Not to be Recon: To stop payment from being manually reconciled.
- Not to be Auto-Recon: To stop payment from being automatically reconciled.
- Click Proceed to view the search parameters.
- Specify the fields on Payment Management screen.For more information on fields, refer to the field description table.
Note:
The fields, which are marked with an asterisk, are mandatory.Table 9-1 Payment Management - Field Description
Field Description Payment Reference Number Specify the payment reference number to be searched. Payment Mode Select the mode of payment to search the payment by. Debit-Credit Indicator Select the value to specify whether the payment is of type credit or debit. Payment Party Click the Search icon and select the party making the payment. Counter Party Click the Search icon and select the counter-party for the payment. Beneficiary Click the Search icon and select the beneficiary of the payment. Remitter Account Number Click the Search icon and select the remitter’s account number used for the payment. Credit Account Number Click the Search icon and select the account of the beneficiary. Payment Towards Select the entity towards which the payment has been initiated i.e. Invoice (I) or Cashflow (E). Recon Status Select the current recon status of the payment. Allocation Status Select the allocation status of the payment. Amount Reference Select the value to specify the reference for amount criteria. Currency Select the currency of the amount. Amount From Specify the start of the amount-range within which the payment needs to be searched. Amount To Specify the end of the amount-range within which the payment needs to be searched. Date Reference Basis Select the value to specify the reference for date criteria. Date From Click the Calendar icon and select the starting-range of the payment/value date. Date To Click the Calendar icon and select the range-ending of the payment/value date. - Click Search to view the payment records in the List of Payments section.The List of Payments screen displays.
- Select the payment records to process and then click Submit to send the records for authorization.