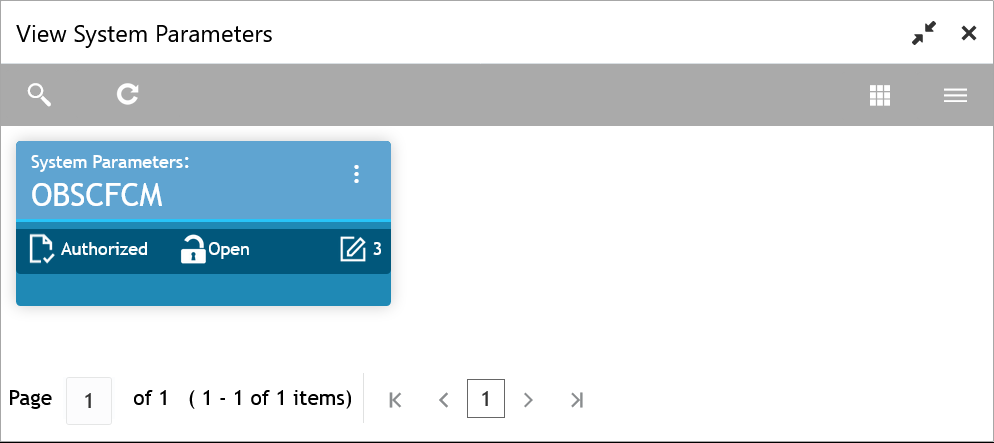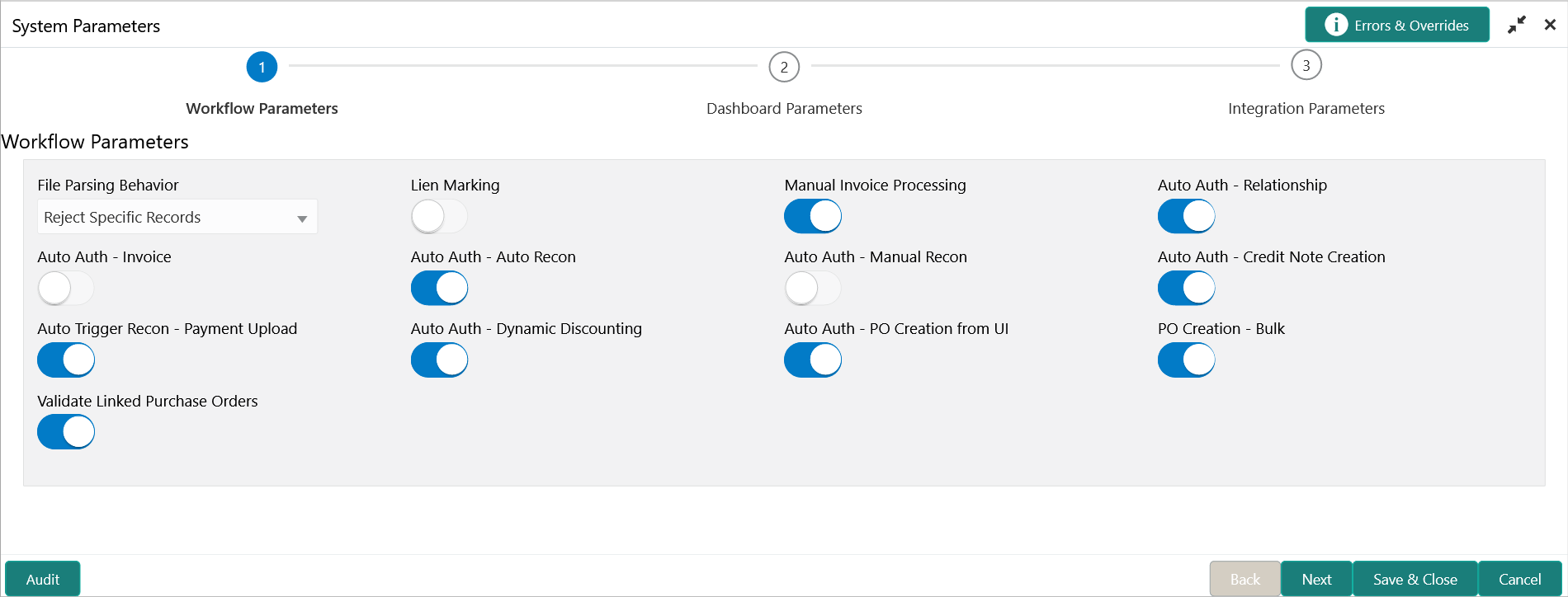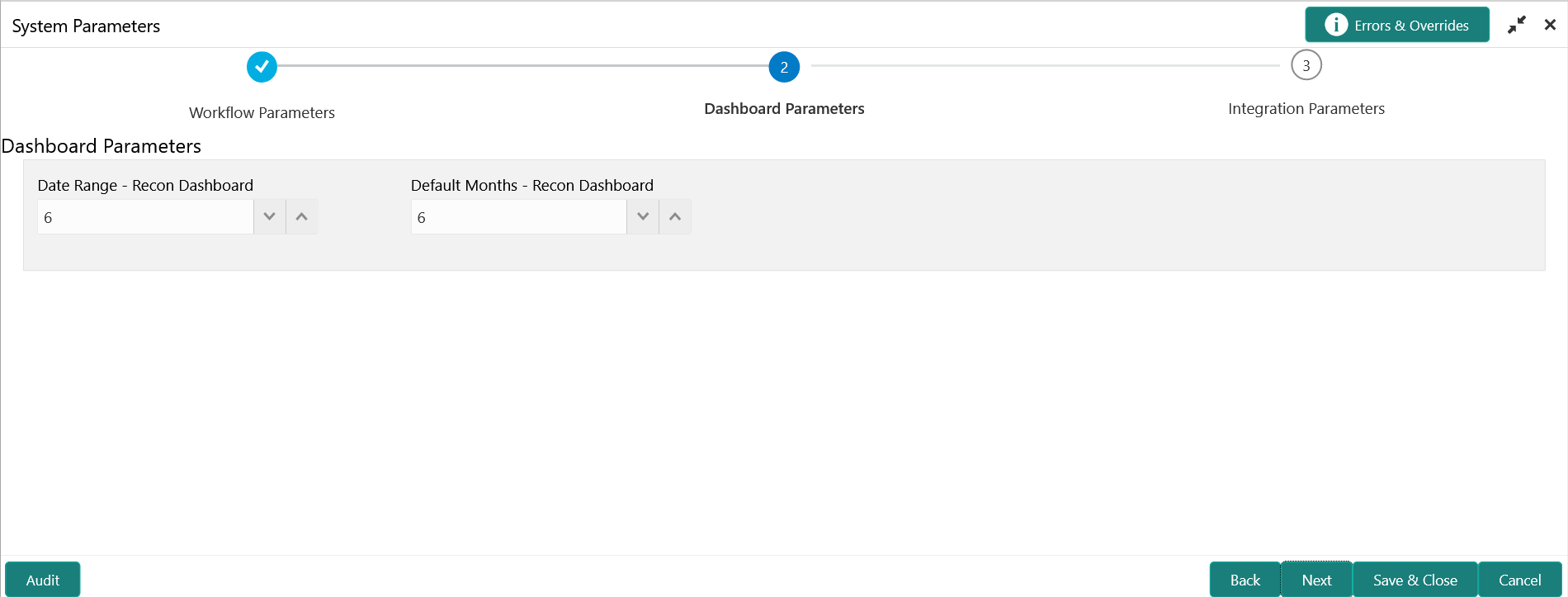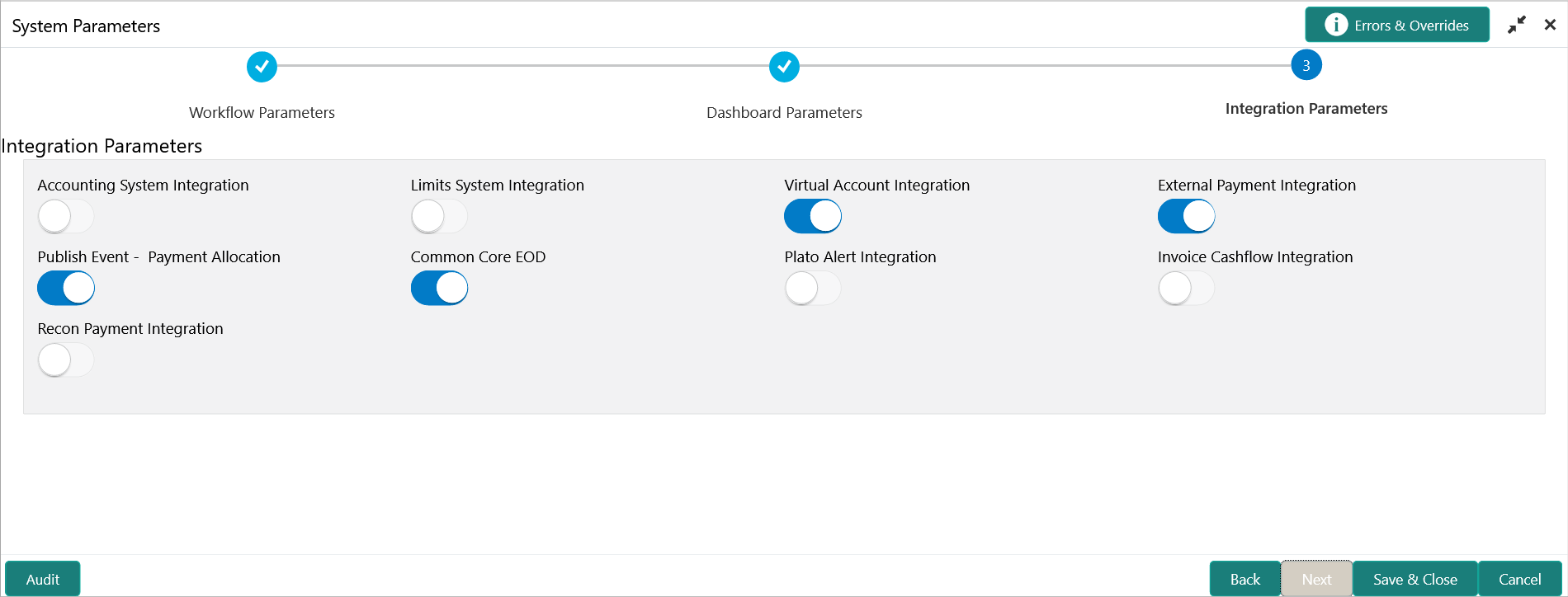2 System Parameters
This topic describes the information to view and modify the day-zero system parameters for Receivables and Payables module.
The day-zero parameters are segregated into the following data segments.
- Workflow Parameters
- Dashboard Parameters
- Integration Parameters
- View System Parameters
This topic describes the systematic instruction to view, modify, or authorize the day zero system parameters for Receivables and Payables module.
2.1 View System Parameters
This topic describes the systematic instruction to view, modify, or authorize the day zero system parameters for Receivables and Payables module.
A tile is present for each record that has been created. The bottom
portion of each record-tile displays the following:
- The status, whether Authorized, Unauthorized, or Rejected
- Open or Closed
- The number of times the record has been submitted by the Maker added.
Specify User ID and Password, and login to Home screen.
Parent topic: System Parameters