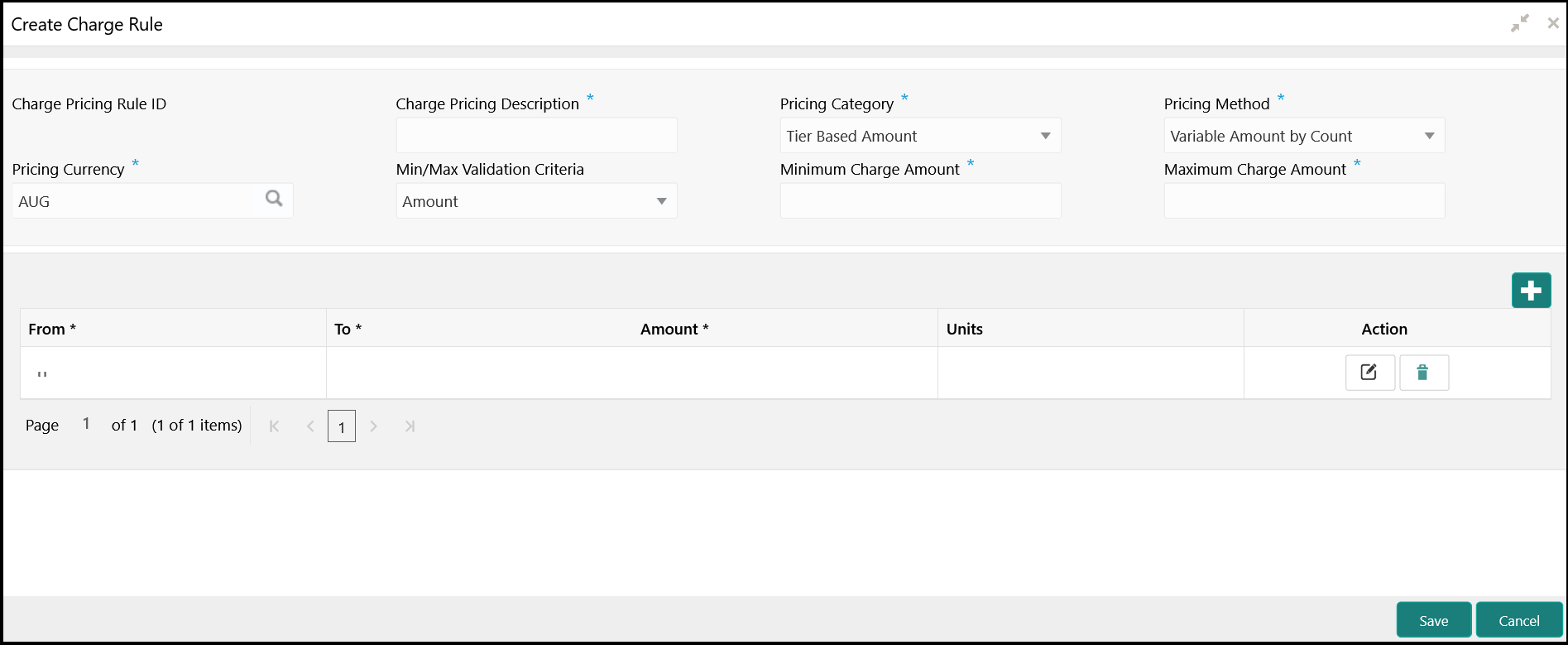- User Guide
- Charges
- Charge Rule
- Create Charge Rule
17.2.1 Create Charge Rule
This topic describes the systematic instructions to configure the charge rule.
Specify User ID and Password, and login to Home screen.
- On Home Screen, click Oracle Banking Liquidity Management System. Under Oracle Banking Liquidity Management System, click Maintenance.
- Under Maintenance, click Charges. Under Charges, click Charge Rule.
- Under Charge Rule, click Create Charge
Rule.The Create Charge Rule screen displays.
- On Create Charge Rule screen, specify the fields. For more information on fields, refer to the field description table.
Note:
The fields, which are marked with an asterisk, are mandatory.Table 17-3 Create Charge Rule - Field Description
Field Description Charge Pricing Rule ID Displays the Rule ID to identify the rule. Charge Pricing Description Specify the description for the charge pricing rule. Pricing Category Select the pricing category. The available options are - Fixed Amount
- Fixed Percentage
- Tier Based Amount
Pricing Method Select the pricing method to configure charge pricing. The available options are - Fixed Amount
This option displays only if Pricing Category is selected as Fixed Amount.
- Fixed Percentage
This option displays only if Pricing Category is selected as Fixed Percentage.
- Variable Amount By Count
This option displays only if Pricing Category is selected as Tier Based Amount.
- Slab Amount By Count
This option displays only if Pricing Category is selected as Fixed Percentage.
Note:
Refer to the Examples for Tier Based Amount for Tier Based Amount Charges.Pricing Currency Select the currency in which the pricing is to be done. Fixed Amount Specify the fixed charge amount. Note:
This field displays only if Pricing Category is selected as Fixed Amount.Fixed Percentage Specify the fixed charge percentage. Note:
This field displays only if Pricing Category is selected as Fixed Percentage.Min/Max Validation Criteria Indicates whether the charge is to be validated based on an amount range. The available options are
- Amount
Note:
This field displays only if Pricing Category is selected as Tier Based Amount.Minimum Charge Amount Specify the minimum charge amount to be considered. Note:
This field displays only if Pricing Category is selected as Tier Based Amount and Min/Max Validation Criteria is selected as Amount.Maximum Charge Amount Specify the maximum charge amount to be considered. Note:
This field displays only if Pricing Category is selected as Tier Based Amount and Min/Max Validation Criteria is selected as Amount.From Specify the start value of the count range. Note:
This field displays only if Pricing Category is selected as Tier Based Amount.To Specify the final value of the count range. Note:
This field displays only if Pricing Category is selected as Tier Based Amount.Amount Specify the charge amount. Note:
This field displays only if Pricing Category is selected as Tier Based Amount.Units Specify the number of charge units. Note:
This field displays only if Pricing Category is selected as Tier Based Amount. - Click + button to add the multiple rows in the grid.
- Click Edit icon to edit the row.
- Click Delete icon to delete the row.
- Click Save to save the details.
The user can view the configured charge rule in the View Charge Rule.
- Examples for Tier Based Amount
This topic provides the Examples for Tier Based Amount
Parent topic: Charge Rule