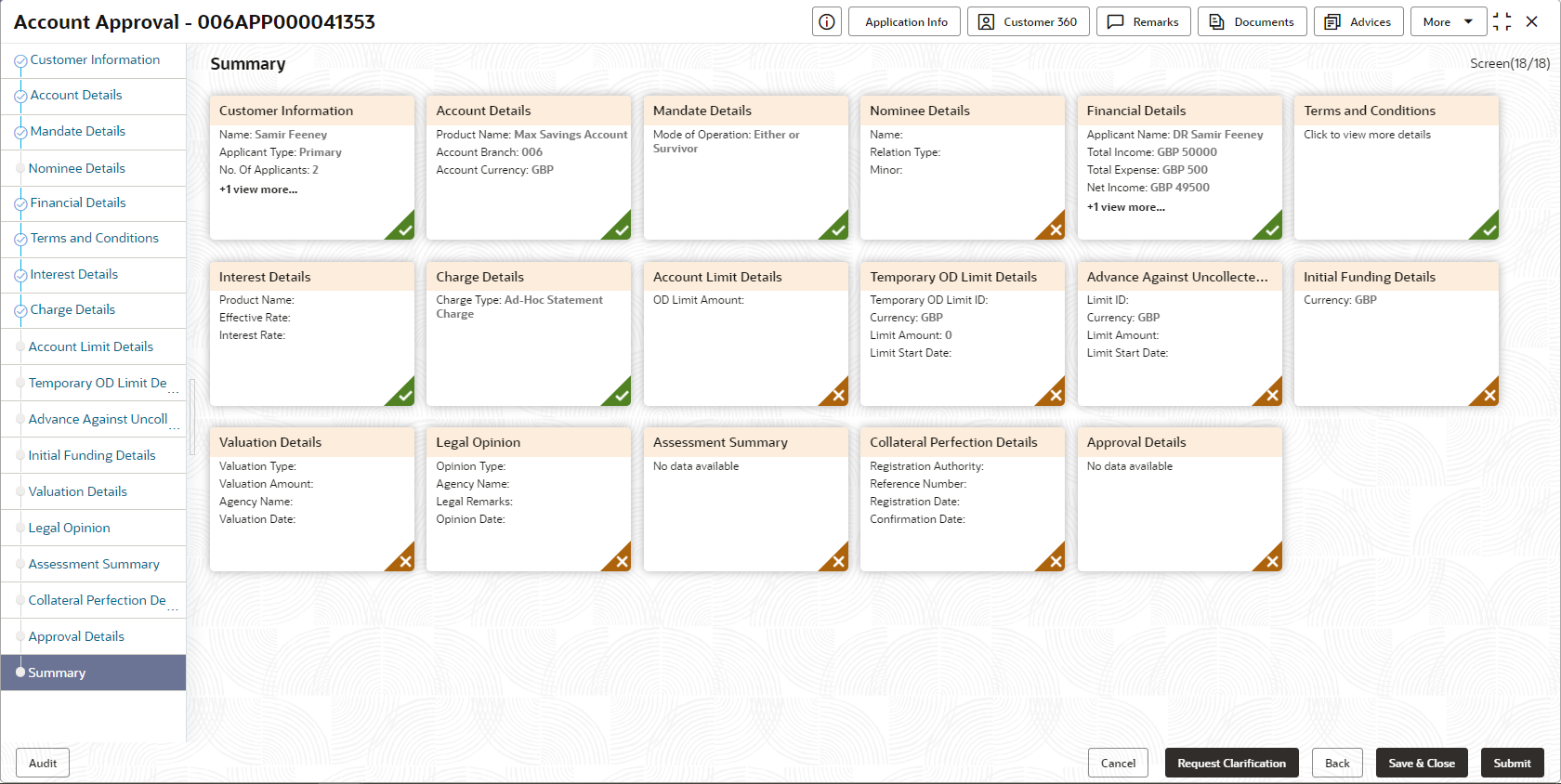- Current Account Origination User Guide
- Initiating Current Account Opening Process
- Application Approval Stage
- Summary
2.15.3 Summary
This topic provides the systematic instructions to view the tiles for all the data segments of the Savings Account Origination Process.
The Summary displays the tiles for all the data segments of the Current Account Origination Process. The Tiles displays the important details captured in the specified data segment. It further allows to click on the specific tile to view the data segment and the details captured. You can additionally click on the data segment from the train on the left hand side to view the details of the data segment.
- Click Next in previous data segment to proceed with the
next data segment, after successfully capturing the data.
The Summary screen displays.
Each of these summary tiles are clickable and the user will have the option to view all the details captured under the given data segment.
For more information on fields, refer to the field description table.
Table 2-59 Summary - Account Approval - Field Description
Data Segment Description Account Details Displays the account details. Customer Information Displays the customer information. Stake Holder Details Displays the stake holder details. This data segment appears only if the Customer Type selected as Small and Medium Business (SMB).
Mandate Details Displays the mandate details. Nominee Details Displays the nominee details. Financial Details Displays the financial details. Interest Details Displays the interest details. Charge Details Displays the charge details. Account Limit Details Displays the account limit details. Temporary Overdraft Limit Details Displays the Temporary Overdraft Limit details. Advance against Uncollected Funds Details Displays the Advance against Uncollected Funds details. Initial Funding Details Displays the initial funding details. Credit Rating Details Displays the credit rating details. Valuation Details Displays the valuation details. Legal Opinion Displays the legal opinion details. Assessment Summary Displays the assessment details. Collateral Perfection Details Displays the collateral perfection details. Approval Details Displays the approval details. Supervisor can verify the KYC Verification status of the Customer from the Customer 360 in the Header. Only if the KYC Status is ‘Success’ will the application be allowed to proceed further. Click Submit to submit the Account Approval stage and proceed to submit the Account Opening request to Host.
- Click Submit to reach the OUTCOME, where the overrides, checklist
and documents for this stage can be validated or verified. The Overrides screen
is displayed. Overrides are basically warnings that are raised during the business validations. User has to accept the overrides to proceed further. Alternatively, the user can go back and correct the data to ensure overrides do not arise.
- Click Proceed Next. The Checklist screen is displayed.
Checklist configured in the business process for the business product is displayed here. Checklist are the check points that the user has to accept having confirmed.
- Select the checkbox to accept the checklist.
- Click Save & Proceed. The Outcome screen is displayed.
- In the Outcome screen, select appropriate option from the Select to
Proceed field.
- Select the Proceed to proceed with the application. By default this option is selected. If the Proceed option is selected, then the application proceeds based on the assessment decision.
- Select the Return to Application Entry Stage to make application entry stage available in free task for edit.
- Select the Return to Application Enrichment Stage to make enrichment stage available in free task.
- Select the Return to Overdraft Limit Details to make overdraft limit details stage available in free task.
- Select the Return to Initial Funding Details to make account funding details stage available in free task.
- Select the Return to Application Underwriting Stage to make underwriting stage available in free task.
- Select the Reject by Bank to reject the submission of this application. The application is terminated, and an email is sent to the borrower or customer with a rejection advice.
- Enter the remarks in Remarks.
- Click Submit. The Confirmation screen is displayed.
On submission of this stage, the Workflow Orchestrator will automatically move this application to the next processing stage, Account Create on Host which has been automated. The account will be successfully created in Product Processer, if all the required validation is successful.
In case due to any error the account creation is rejected on Product Processer side, the application moves to the Manual Retry Stage
Parent topic: Application Approval Stage