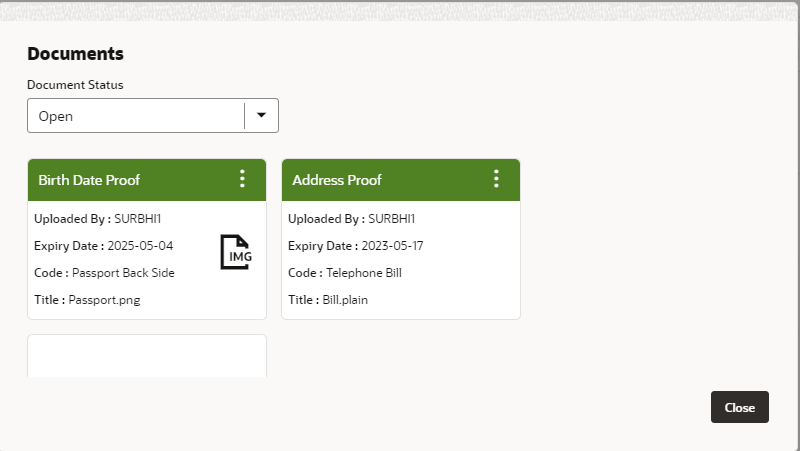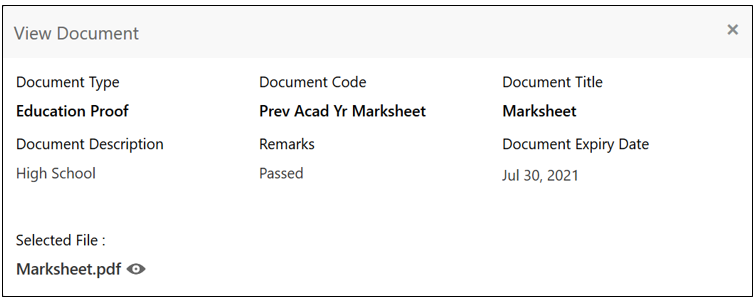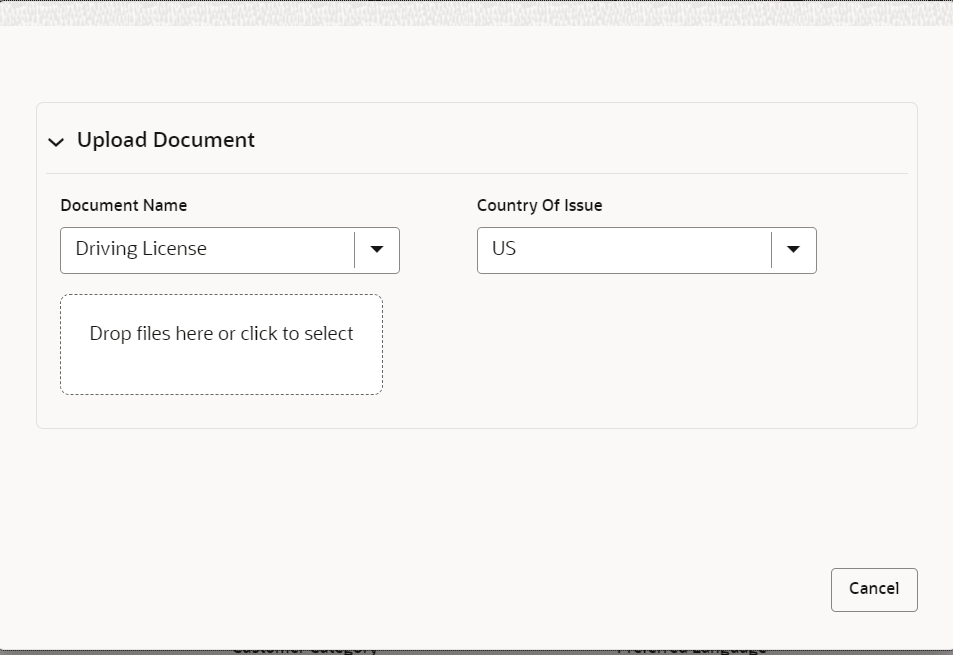- Retail Loans Origination User Guide
- Retail Loans Account Origination Process
- Global Actions
- Documents
2.14.5 Documents
You can upload and view the documents that are uploaded.>
- Click Documents to upload the documents linked for the stage.
The Documents screen is displayed.
- Select the document status to filter the document based on the status. The available options are All, Open and Deleted.
- Click

on the Document tile to view, download and delete the document. - Click View to view the document.
The View Document is displayed.
- Click Download to download the document.
- Click Delete to delete the document.
Note:
Deleted Documents is displayed as Icon, but the user cannot view the document.
- Click

to upload the new document to the application.The Upload Document screen is displayed.
- Specify the details in the relevant data fields. For more information on
fields, refer to the Upload Document – Field Description.
Table 2-61 Upload Document – Field Description
Field Description Document Type Select the document type. Document Code Select the document code. Document Title Specify the document title. Document Description Specify the description for the document. Remarks Specify the remarks for the document. Document Expiry Date Select the document expiry date. Drop files here or Click to select Drag and drop the document or
Select the document from the machine.
Upload Click Upload to upload the document. Note:
Ensure that mandatory documents are uploaded, as the system will validate the same during the stage submission.
Mandatory documents can only be deleted in the same stage where it is uploaded.
Non-mandatory documents can be deleted in any stage.
Parent topic: Global Actions