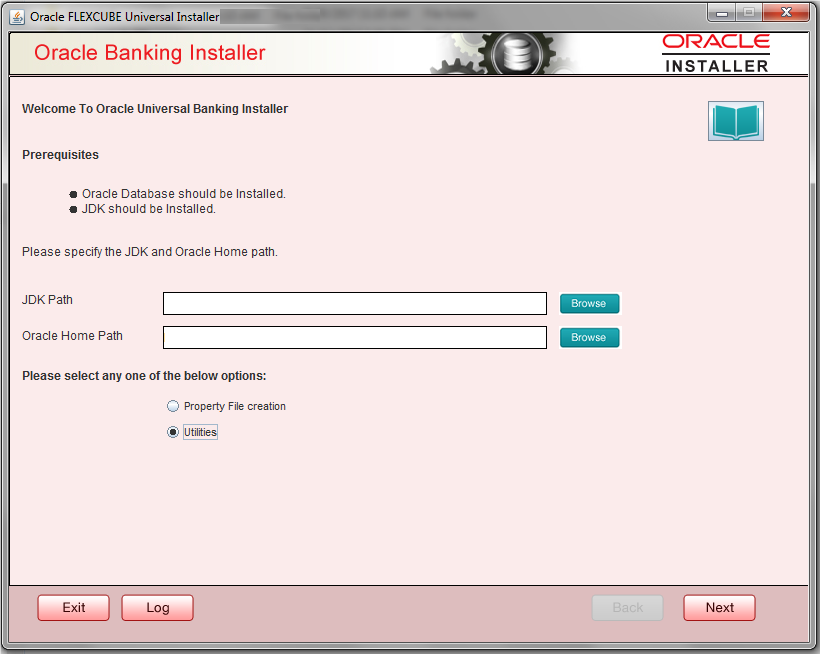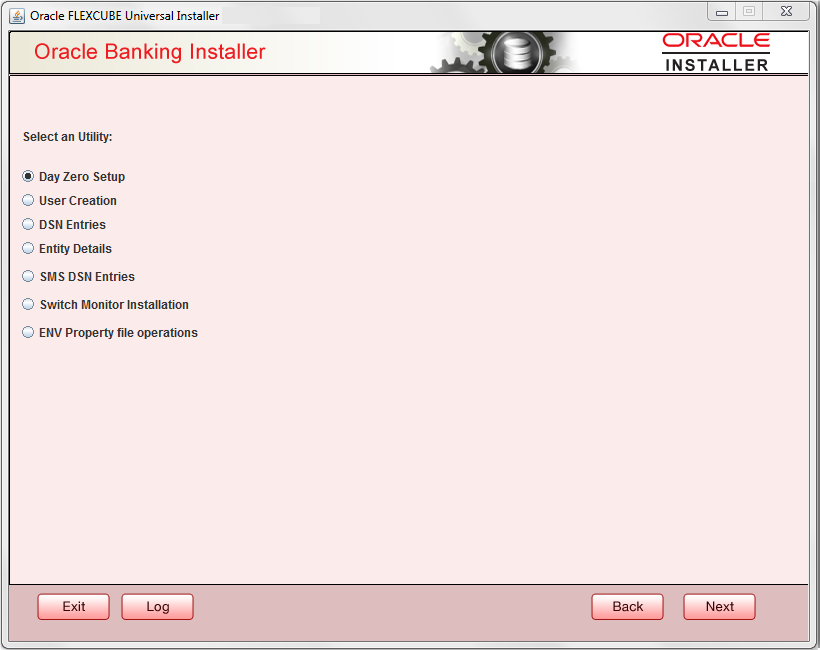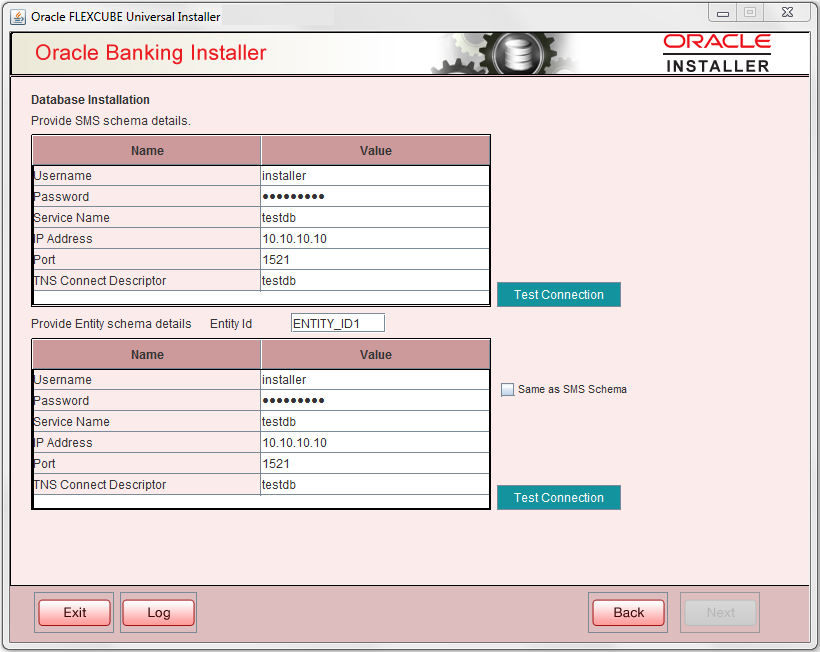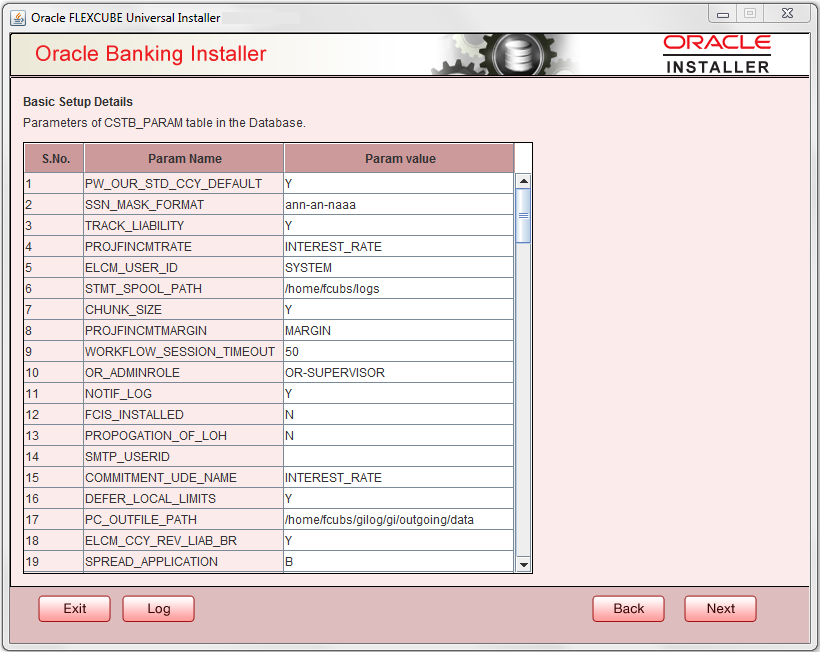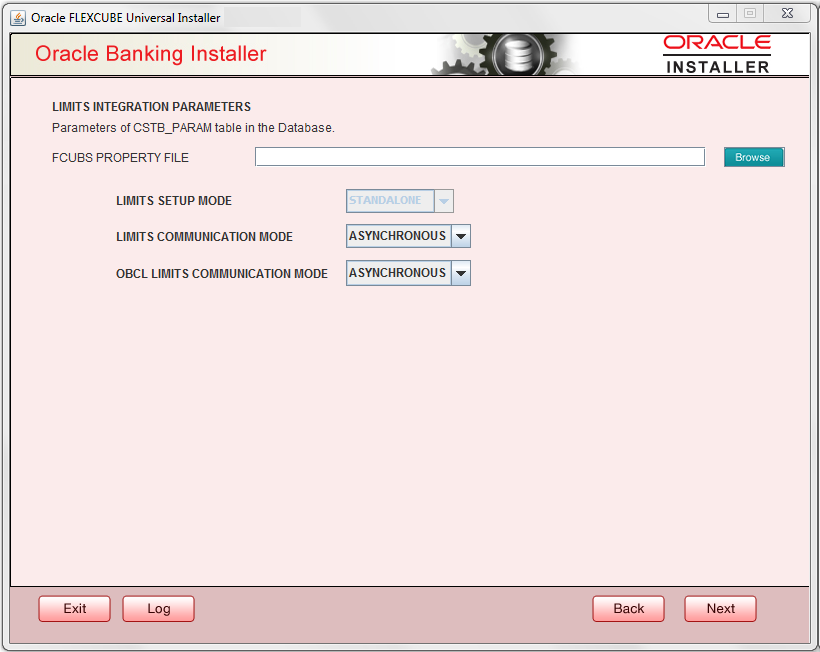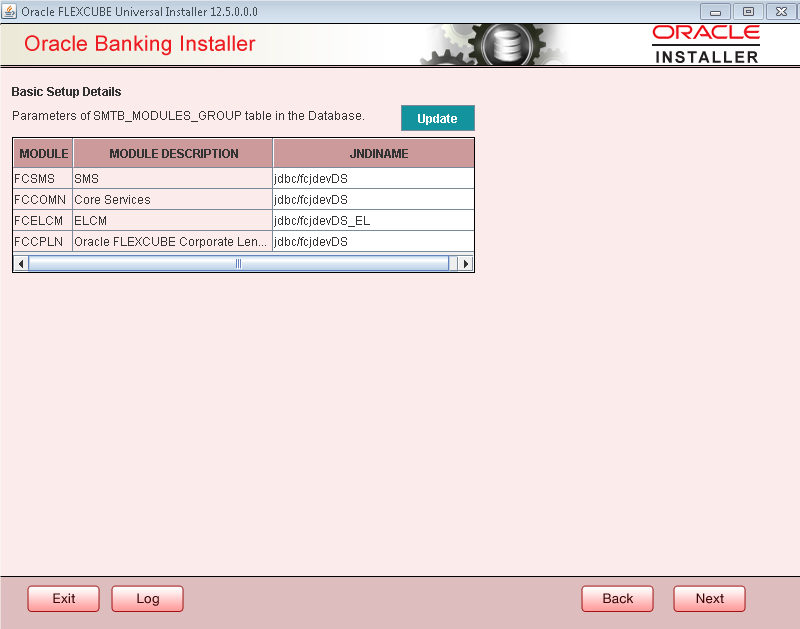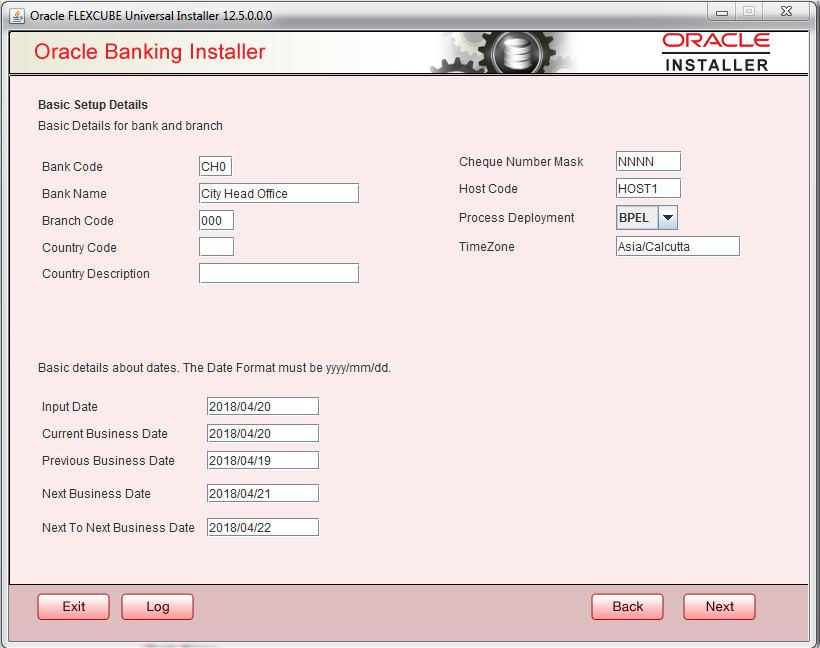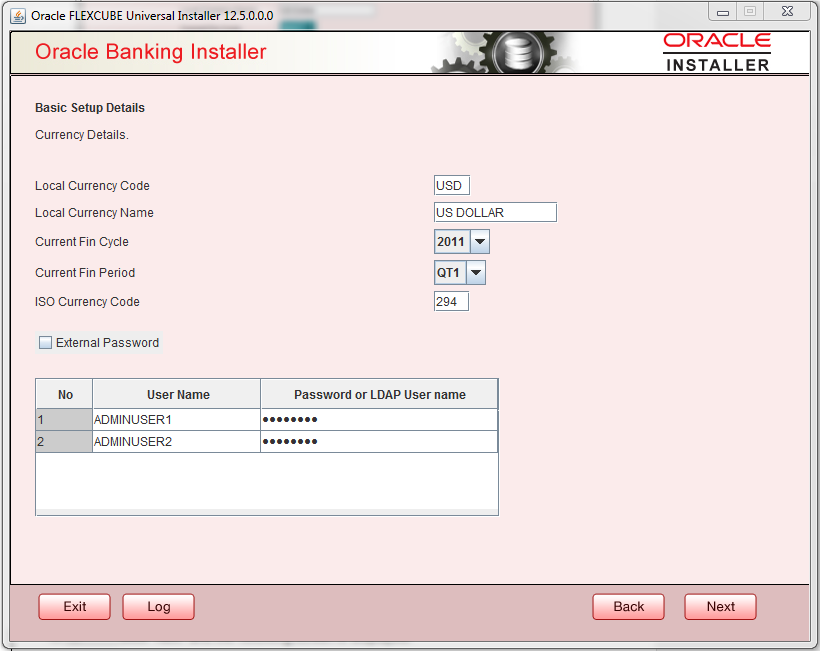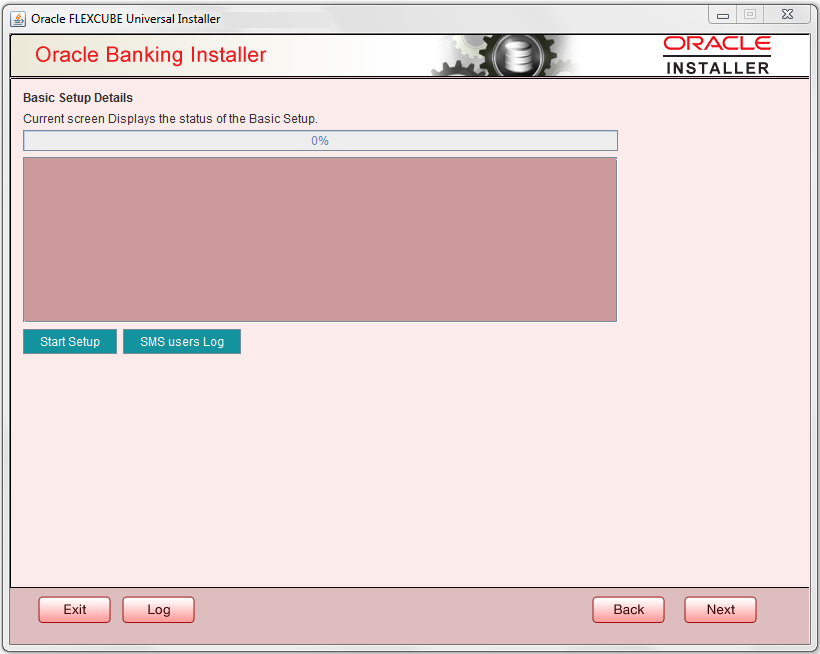- Installer Database Setup
- Creating Schema from Shipment Media
- Basic Setup using GUI Installer
1.3.2 Basic Setup using GUI Installer
This topic explains the systematic instructions about basic setup using the GUI installer.
- Double-click ‘FCUBSInstaller.bat’ batch file to launch Oracle Banking Trade Finance Universal Installer. The following screen is displayed. Select Utilities option and click ‘Next’ button.
- Select ‘Day Zero Setup’ in Utility Screen and click 'Next' as shown below:
- Click ‘Next’ and in the below screen. OBTF Schema details to be entered is displayed:
Field Description User Name Specify the user name to access the schema. Password Enter the schema password. Service Name Provide service name of database. IP Address Specify the IP address of the system where the database schema is installed. Note:
IP Address should be same as mentioned in the TNSnames.oraPort Specify the port number. TNS Connect Descriptor Specify the TNS Connect Descriptor.
Here Entity Schema is mandatory, atleast minimum one entry should be provided.
Entity Id value is default i.e. ‘ENTITY_ID1’ for first entry.
Provide the JNDI Name for the ENTITY_ID1. By default the jndi name is ‘jdbc/fcjdevDS’ Give the Schema Details for the Entity1.
Here Compile In All Entities Field is ‘N’. (As using the Single Entity Concept).
- Click ‘Next’ and the following screen is displayed:
- Screen displays basic setup details for table ‘CSTB_PARAM’.
Here Oracle directory name (present in all_directories table in the schema) must be added for WORK_AREA and TRACE_AREA. Oracle directory name must be added for other required parameters also.
Oracle directory creation in the schema can be done as below :
Create or replace directory dir_name as 'directory_path’;
- Click on ‘Next’ button to display Limits integration Parameters Screen
as shown below:
Limits Integration Parameters will be set based on values read from fcubs.properties file browsed. - Click on ‘Next’ button. Screen displays parameters for table SMTB_MODULES_GROUP.If any change is required in the JNDI name, edit the same and click on Update.
- Click ‘Next’. The following screen is displayed.Screen displays basic setup details for bank and branch, refer the table below:
Field Description Bank Code Enter the bank code. Bank Name Enter the bank name. Branch Code Enter the branch code. Country Code Enter the Country code. Country Description Enter the Country Description. Cheque Number Mask Enter the Cheque Number Mask. Process Deployment Choose mode of process deployment between BPEL or BPMN. Screen also displays basic setup details for dates: Input Date Enter the input date. Current Business Date Enter the current business date. Previous Business Date Enter the previous business date. Next Business Date Enter the next business date. Next to Next Business Date Enter the next to next business date. - Click ‘Next’. The following screen is displayed.Screen displays basic setup details for currency, User can change them, refer the table below:
Field Description Local Currency Code Enter Local Currency Code. Local Currency Name Enter Local Currency Name. Current Fin Cycle Enter Current Financial Cycle (any year from 2011 to 2050). Current Fin Period Enter Current Financial Period (QT1 to QT4,M01 to M12) ISO Currency Code Enter ISO Currency Code.
Screen also displays basic setup details for the creating a user in Banking Trade Finance.
Creation of ‘SYSTEM’ user is mandatory for payments processing, it needs to be created as part of static data setup.
External Password Check this box to specify the external password. User Name Displays the user name. Change the user name if required. Password or LDAP User Name Specify the password and it is mandatory. You can use the following characters in the password: - Alphabets in uppercase
- Alphabets in lowercase
- Numerals

You cannot use ‘_’ (underscore) in the password. - Click ‘Next’ and the following screen is displayed:
- Click ‘Start Setup’ button to compile the entries. On completion the below Screen will be seen.
User created logs can be viewed by clicking SMS users Log button.
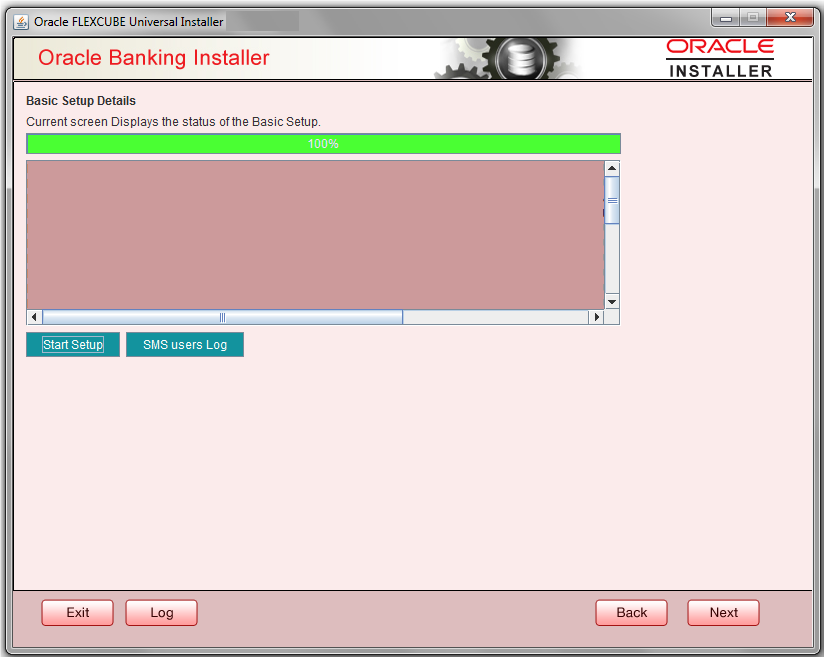
Description of the illustration s11_installer_basic-setup-details-3.png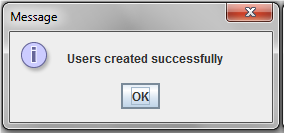
Description of the illustration s11_message.pngThis completes the basic setup process.
Parent topic: Creating Schema from Shipment Media