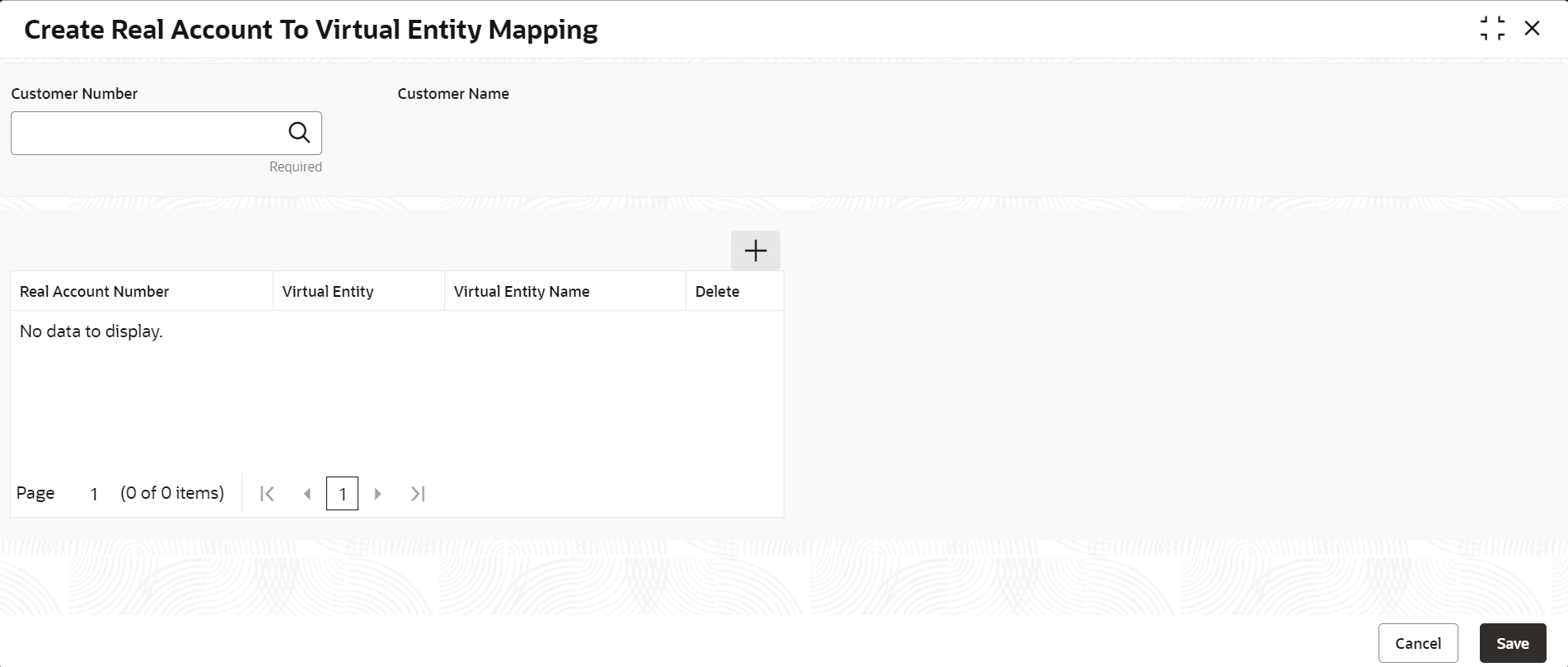12.1 Create Real Account To Virtual Entity Mapping
This topic describes the systematic instructions to map the VAM enabled Real Accounts to a Virtual Entity of a customer.
Specify User ID and Password, and login to Home screen.
Parent topic: Real Account To Virtual Entity Mapping