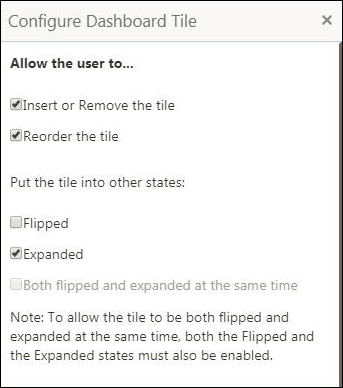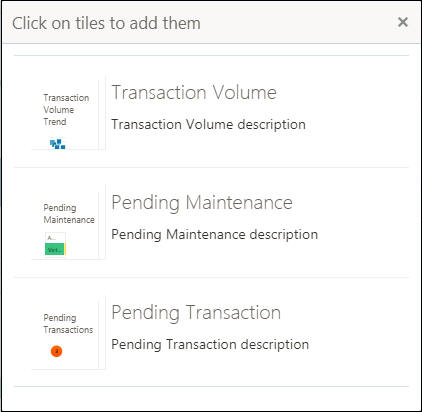4 Screen / Dashboard
This topic describes about the various components in Screen / Dashboard.
- Pagination
This topic describes about the pagination details in the screen. - Mandatory and Optional Fields
This topic describes about the mandatory and optional fields in the screen. - Configure Tile
This topic describes the systematic instructions to configure the dashboard tile. - Remove Tile
This topic describes the systematic instructions to remove the dashboard tile. - Reorder Tile
This topic describes the systematic instructions to reorder the dashboard tile. - Expand Tile
This topic describes the systematic instructions to expand the dashboard tile. - Add Tile
This topic describes the systematic instructions to add the dashboard tile.
4.1 Pagination
This topic describes about the pagination details in the screen.
The pagination displays the number of records on the bottom left corner of the selected view screen. The number of pages appears depending on the records available. The user can navigate to the first page, last page, previous page, or next page using the numbers options.
Parent topic: Screen / Dashboard
4.2 Mandatory and Optional Fields
This topic describes about the mandatory and optional fields in the screen.
There are mandatory and optional fields available for any screen. The user can identify the mandatory field with the asterisk (*) symbol. If the user tries to save the record without providing all the mandatory fields, a red exclamation mark or an error appears against the field to update the details.
Parent topic: Screen / Dashboard
4.3 Configure Tile
This topic describes the systematic instructions to configure the dashboard tile.
Parent topic: Screen / Dashboard
4.4 Remove Tile
This topic describes the systematic instructions to remove the dashboard tile.
Parent topic: Screen / Dashboard
4.5 Reorder Tile
This topic describes the systematic instructions to reorder the dashboard tile.
Parent topic: Screen / Dashboard
4.6 Expand Tile
This topic describes the systematic instructions to expand the dashboard tile.
Parent topic: Screen / Dashboard
4.7 Add Tile
This topic describes the systematic instructions to add the dashboard tile.
Parent topic: Screen / Dashboard