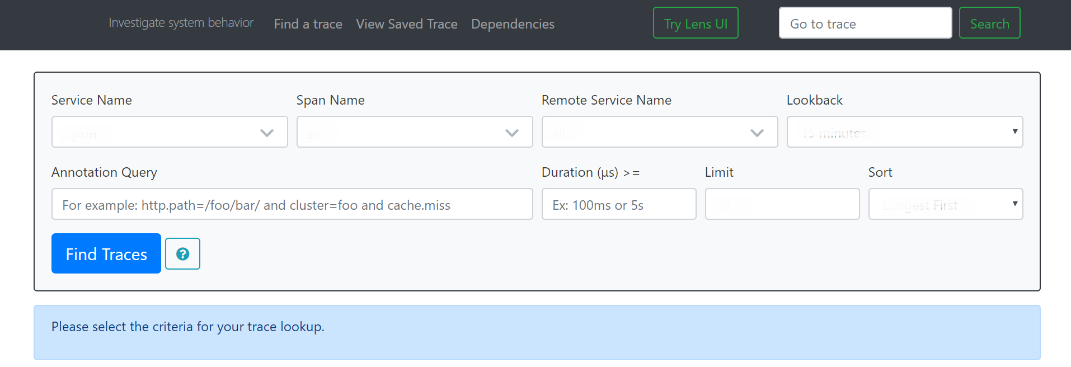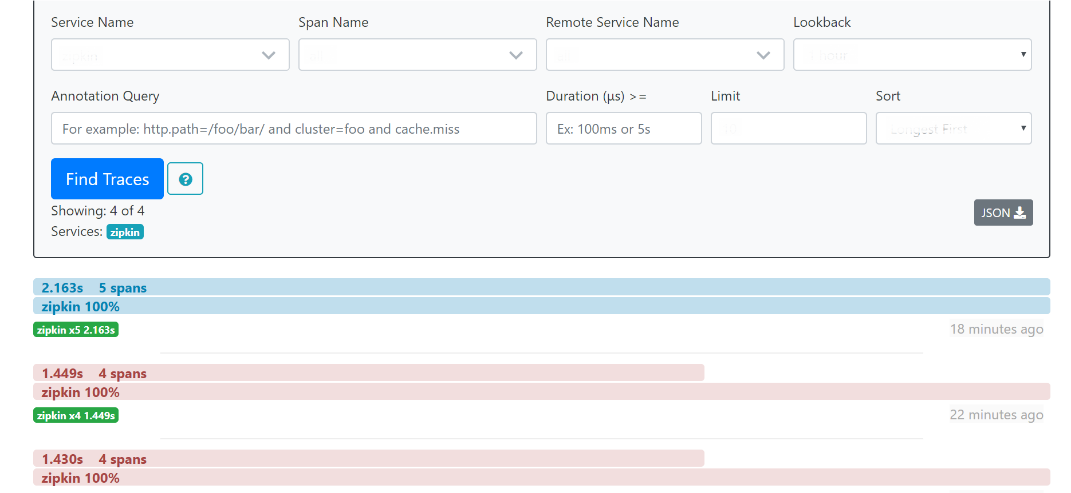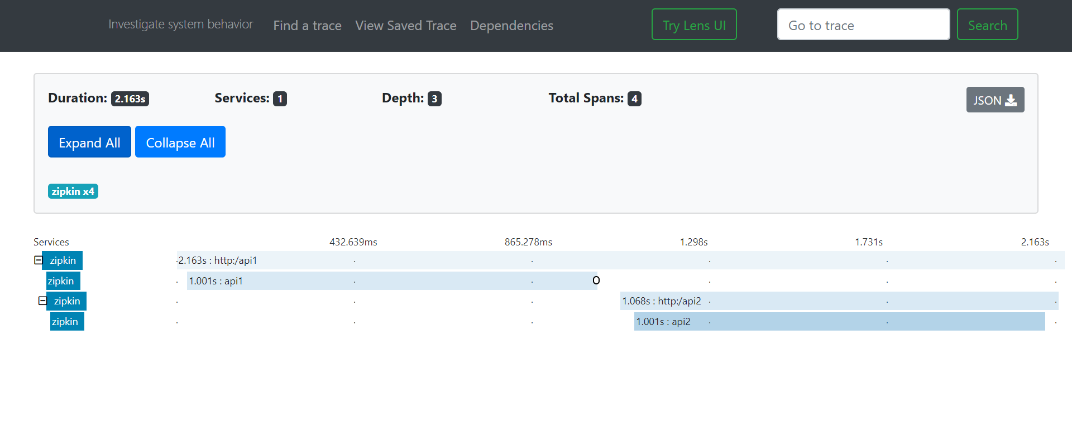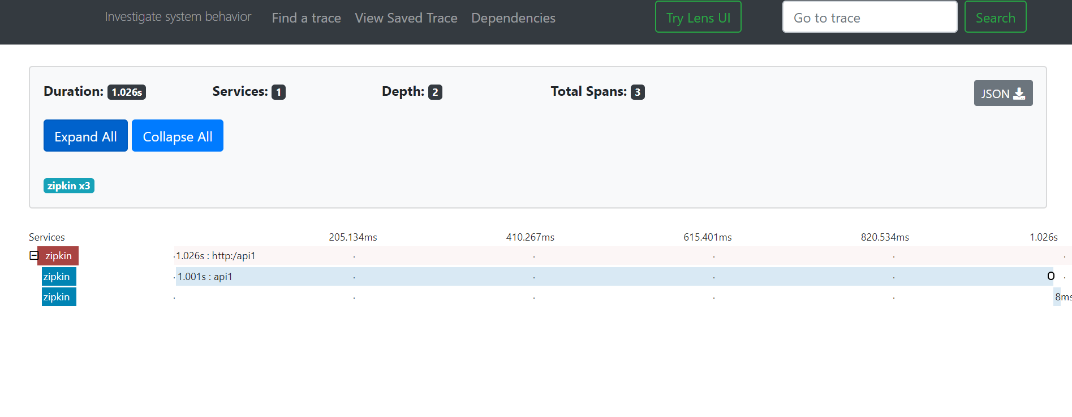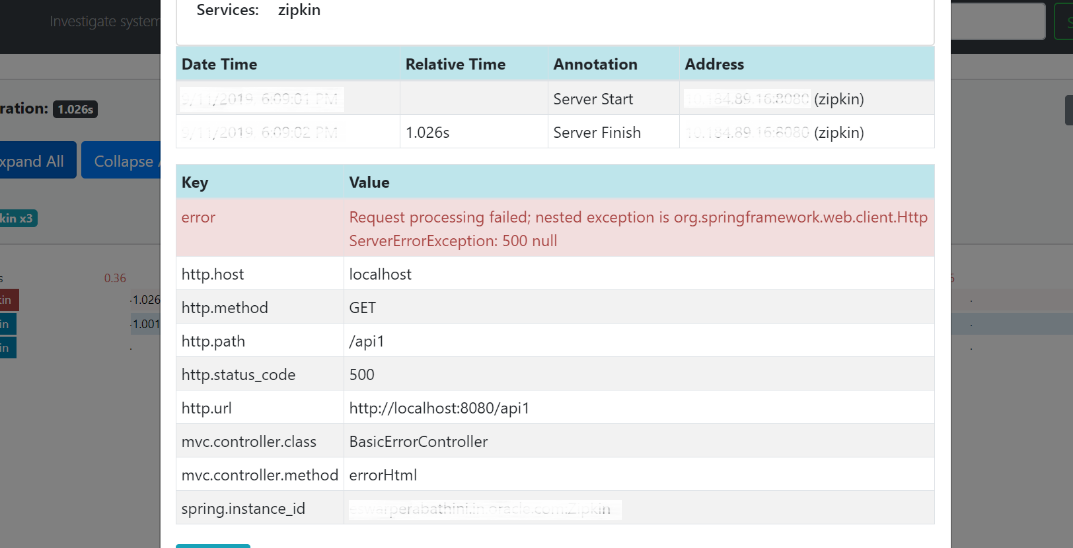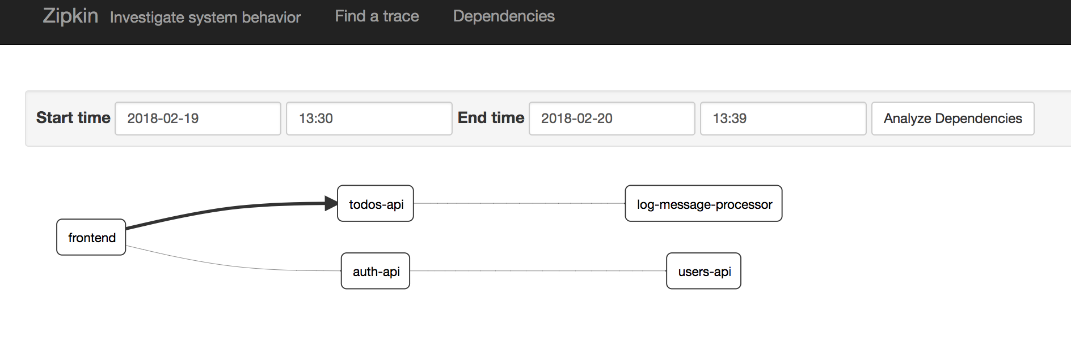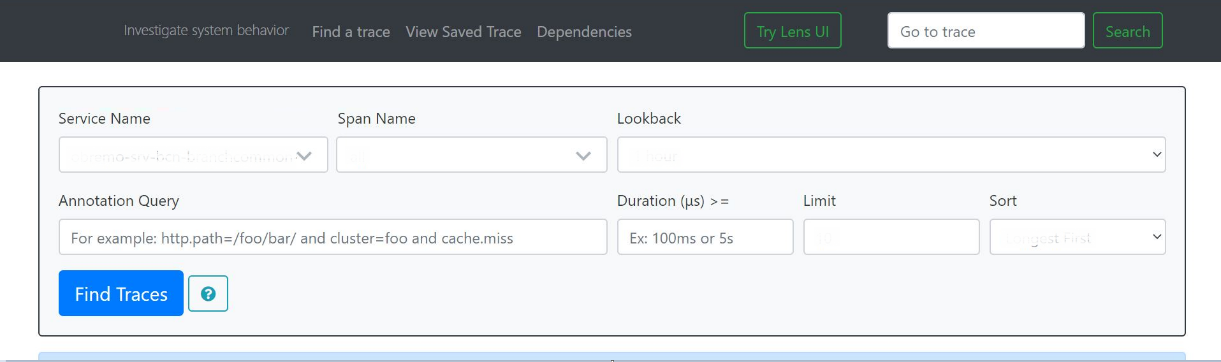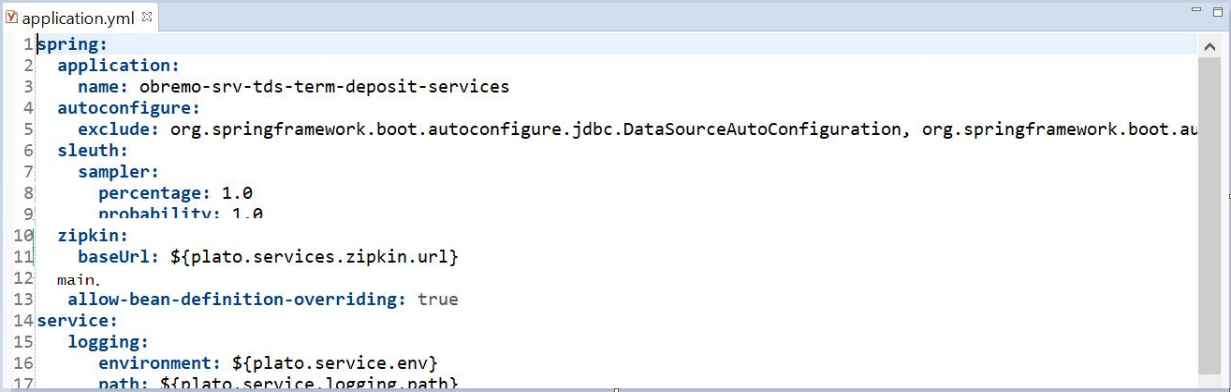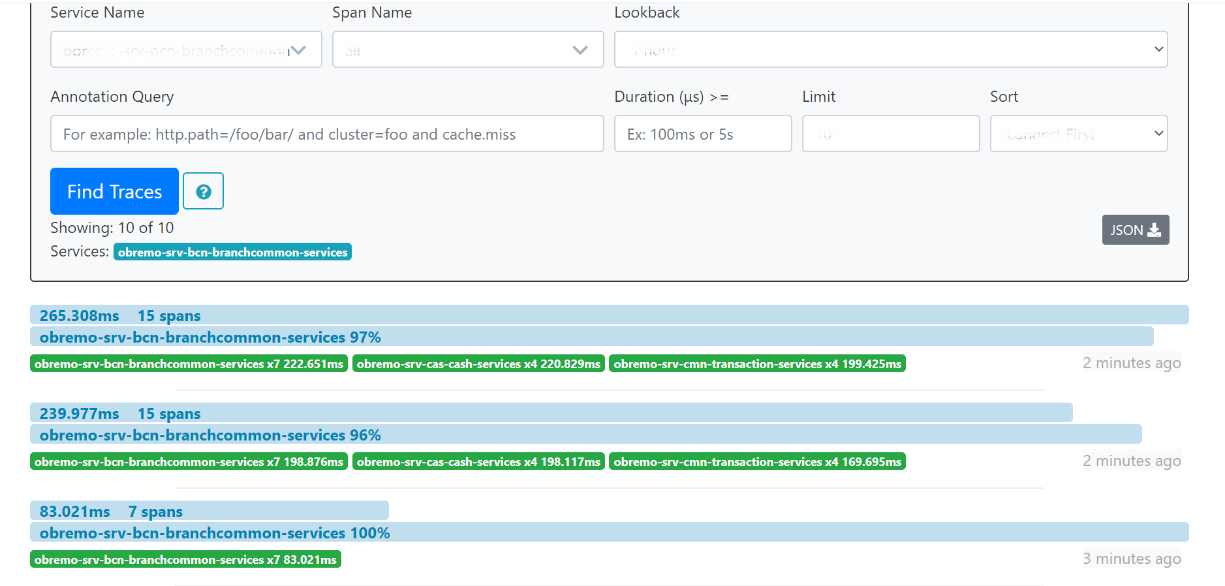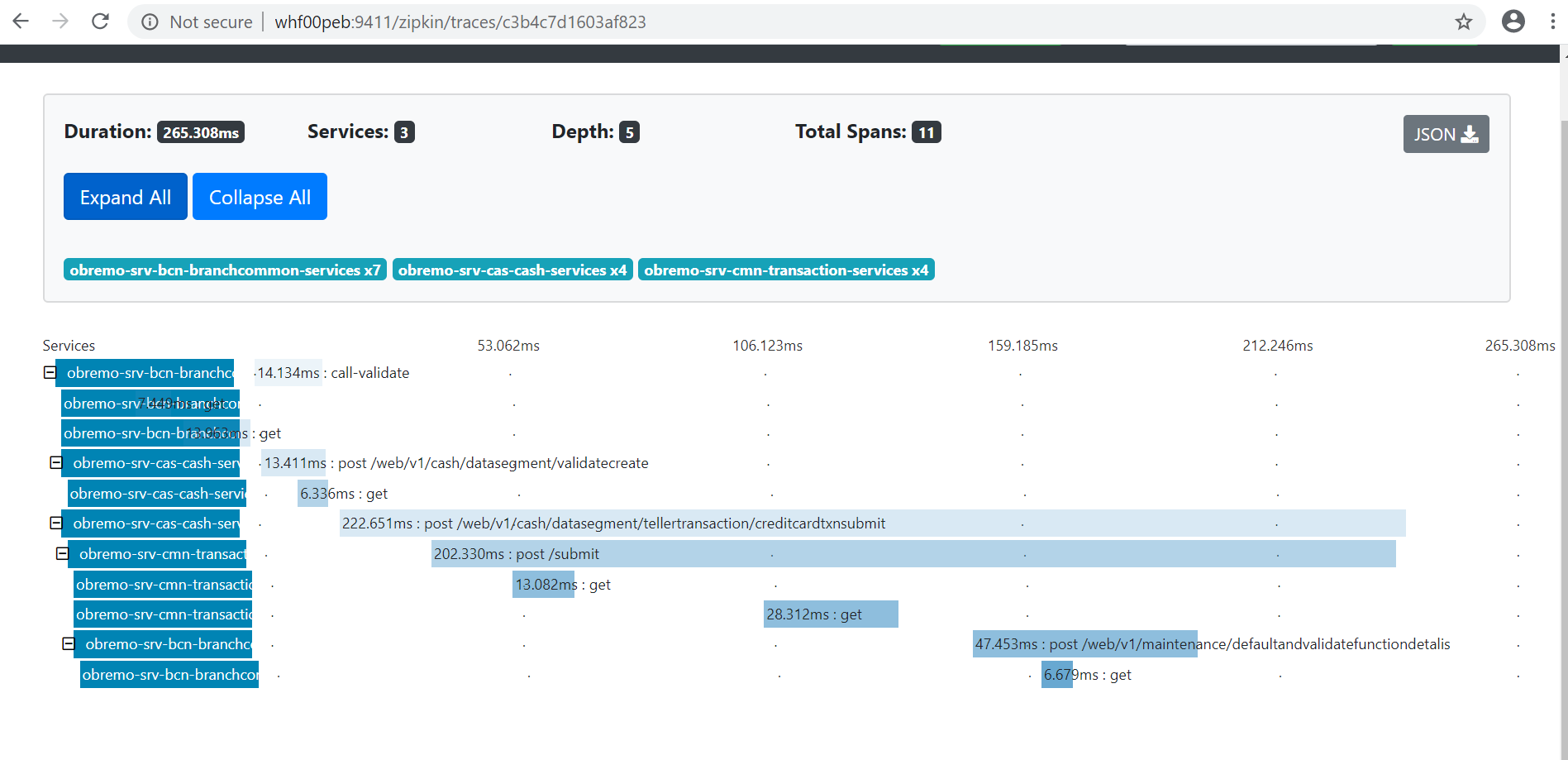1 Observability Improvements using Zipkin Traces
This topic describes the troubleshooting procedures using the Zipkin Traces.
1.1 Setting Zipkin Server
This topic provides the information to install and setup Zipkin server.
Refer to ANNEXURE - 2 for the installation and setup the Zipkin server.
1.2 Troubleshooting Zipkin
This topic provides the systematic instructions to troubleshooting using Zipkin Traces.
1.3 Zipkin Issues
This topic describes the various issues faced in Zipkin.
1.3.1 Application Service is not Registered
This topic describes the systematic instructions to register the application service.
1.3.2 404 Error
This topic provides the information to troubleshoot the 404 Error in the application.
If there is a 404 error, check if the zipkin-server.jar is running in the system where the application is deployed. To check this, execute the following command:
netstat -ltnup | grep ':9411'
The output should be like as below:
tcp6 0 0 :::9411 :::* LISTEN 10892/java
Here 10892 is the PID.