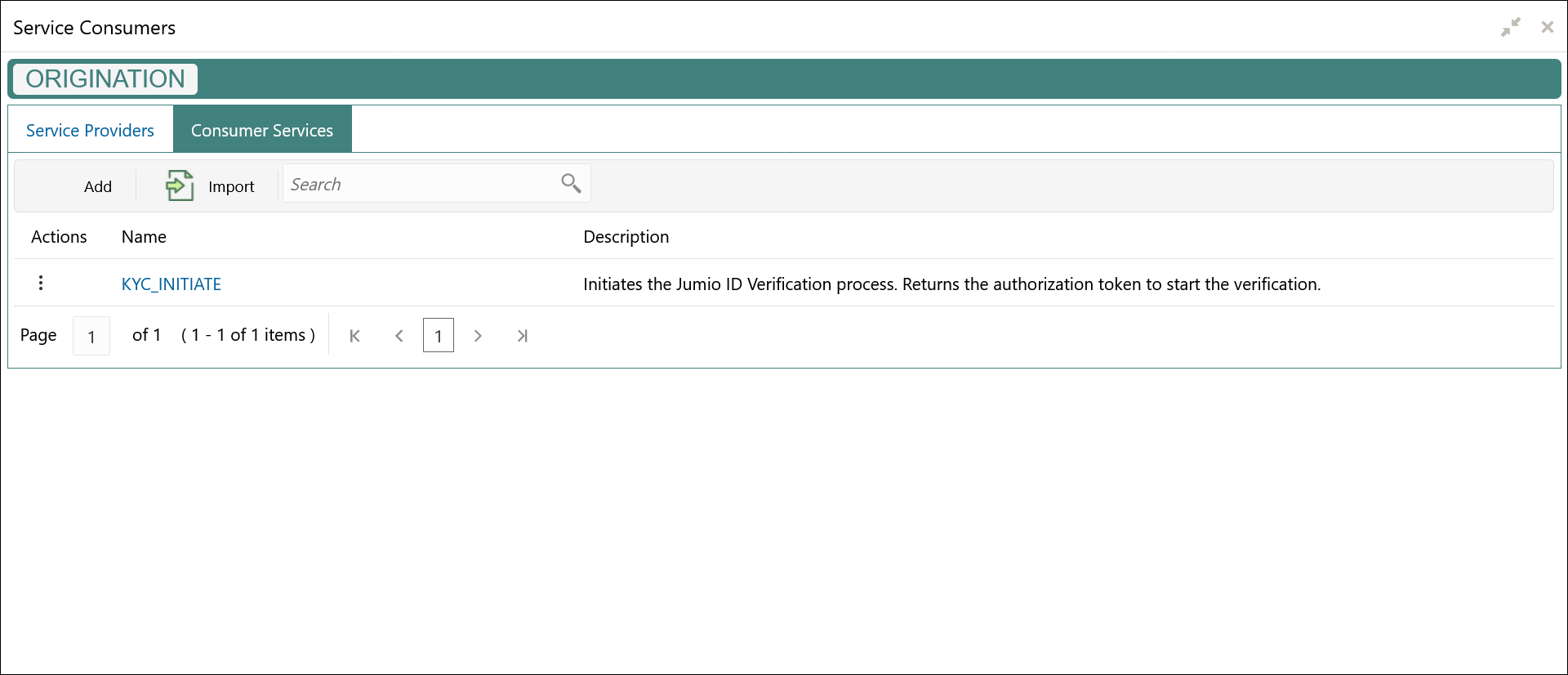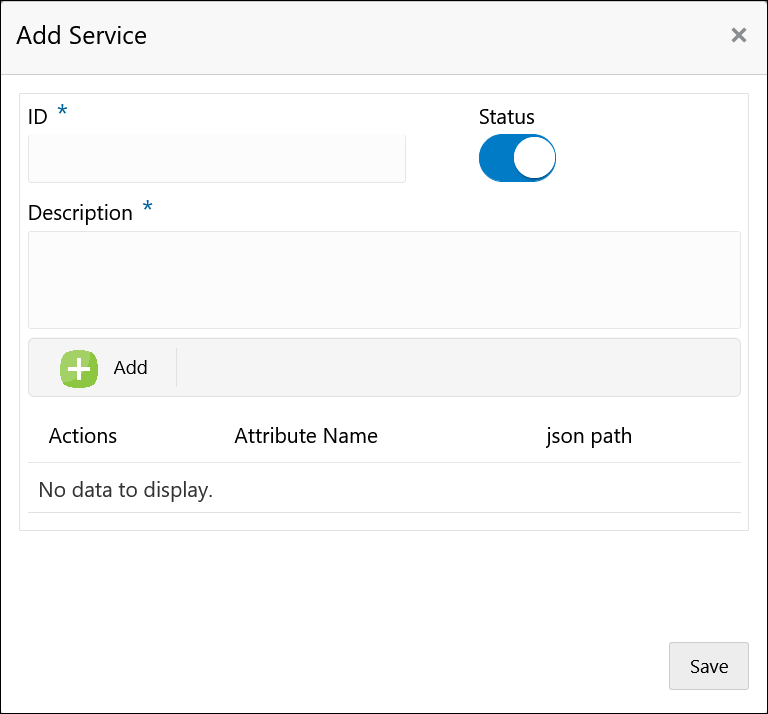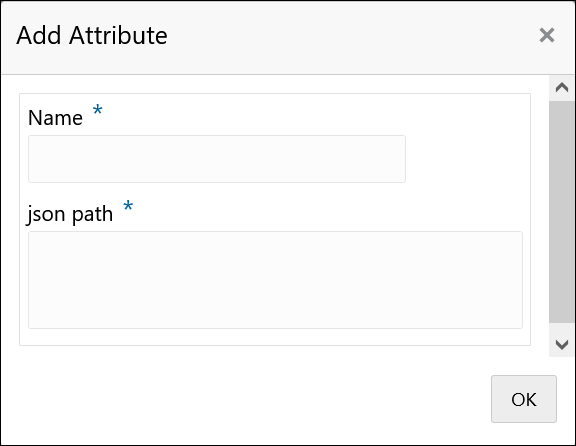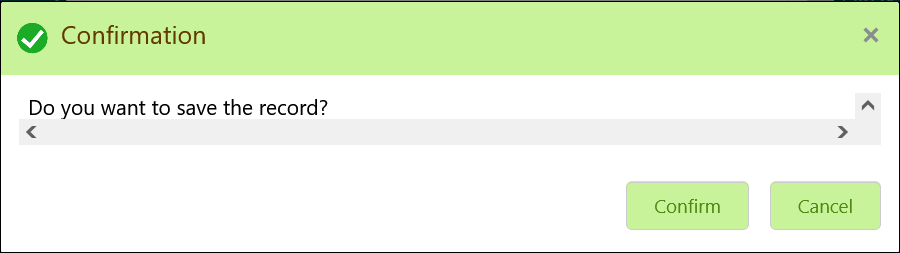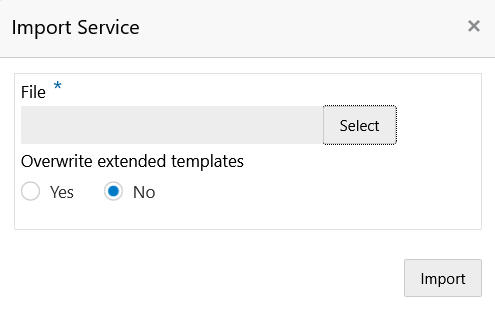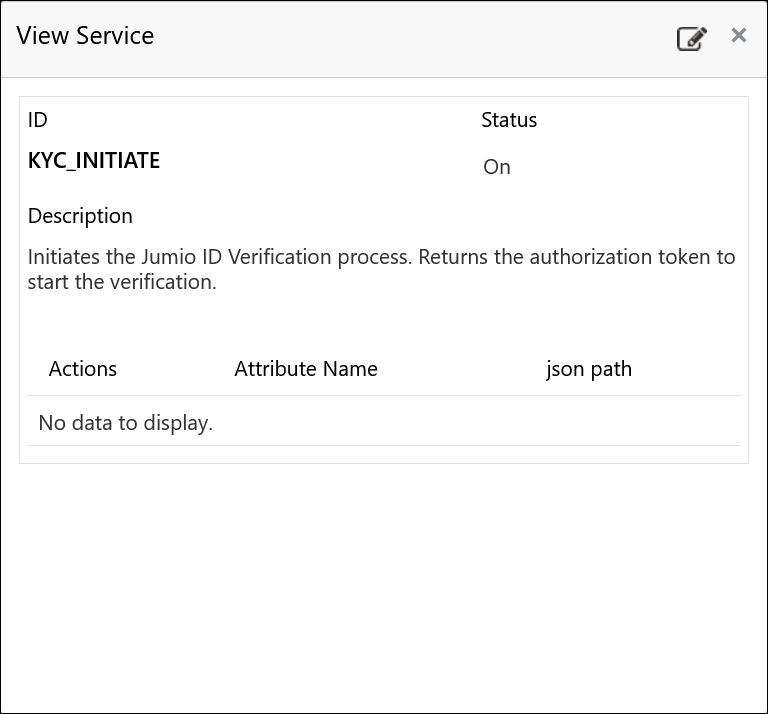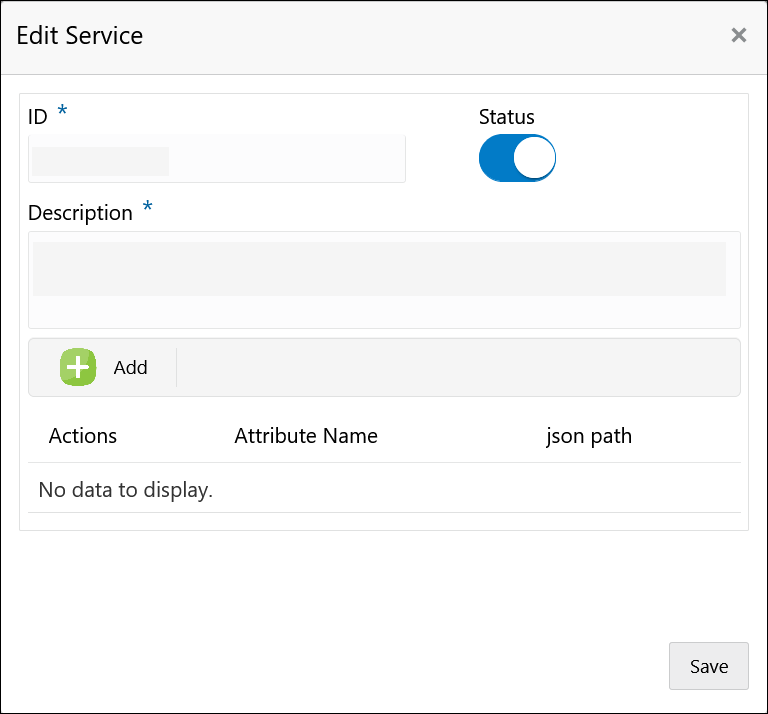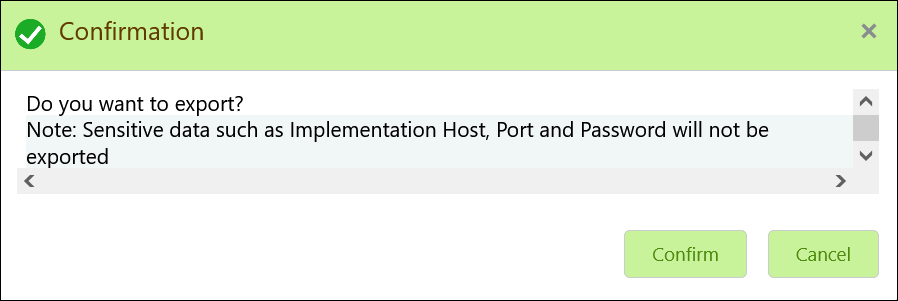This topic describes the systematic instructions to configure the consumer services.
The Consumer Services defines the service ID, which sends from the service consumer. It also caters the transition and route definition. It comprises of source integration details.
- On Service Consumers screen, click Consumer Services.
The
Consumer Services screen displays.
Add Consumer Service
The user can create Consumer Service manually.
- On Consumer Services screen, click Add.
The
Add Service screen displays.
- Specify the fields on Add Service screen.
Note:
The fields, which are marked with an asterisk, are mandatory.
For more information on fields, refer to the field description table.
- To add Attributes, follow the below steps.
- Click Add.
The
Add Attribute screen displays.
- Specify the fields on Add Attribute screen.
Note:
The fields, which are marked with an asterisk, are mandatory.
For more information on fields, refer to the field description table.
Note:
- Using $.body, the user can access the request body.
Syntax: $.body.fieldName
Example: $.body.branchCode
- Using $.headers, the user can access the request headers.
Syntax: $.headers["fieldName"][0]
Example: $.headers["branchCode"][0]
- Using $.env, the user can access the environment variables.
Syntax: $.env.group.variable
- Click OK to save the attributes.
- Click Save to save the details.
The
Confirmation screen displays.
- On Confirmation screen, click Confirm to add the service.
Import Consumer Service
The user can create a consumer service by importing the JSON file.
The user can also import zip file in order to import all the configuration JSON files together (except parent level configuration JSON files).
- On Consumer Services screen, click Import.
The
Import Service screen displays.
For more information on fields, refer to the field description table.
- Click Import to import the selected file.
The Confirmation screen displays.
View Consumer Service
The user can view consumer service details and can also switch to edit form by clicking on edit icon.
- On Consumer Service tile, click Operation menu (3 dots button), and click View.
The
View Service screen displays.
Edit Consumer Service
The user can modify the consumer service details.
- On Consumer Service tile, click Operation menu (3 dots button), and click Edit.
The
Edit Service screen displays.
- Click Save once the edit is done.
The
Confirmation screen displays.
Delete Consumer Service
The user can delete the consumer service.
- On Consumer Service tile, click Operation menu (3 dots button), and click Delete.
The
Confirmation screen displays.
Export Consumer Service
The user can export the consumer service configuration as JSON file.
- On Consumer Service tile, click Operation menu (3 dots button), and click Export.
The
Confirmation screen displays.
Consumer Service - Configuration
- On Consumer Service tile, click Operation menu (3 dots button), and click Configuration.
The
Configuration screen displays.
Note:
Refer to
Configuration topic for the screen and field description.
Consumer Service - Request Audit
- On Consumer Service tile, click Operation menu (3 dots button), and click Request Audit.
The
Request Audit screen displays.
Note:
Refer to
Request Audit topic for the screen and field description.