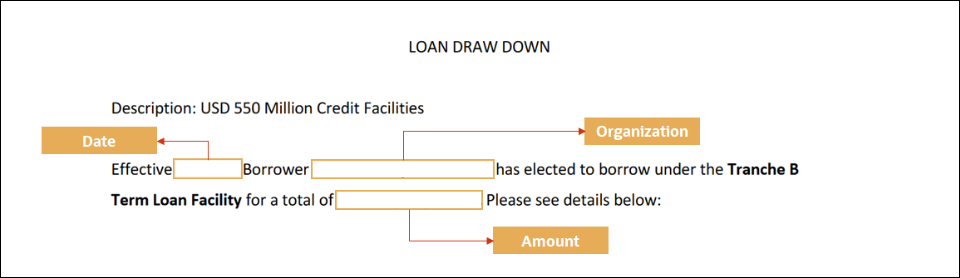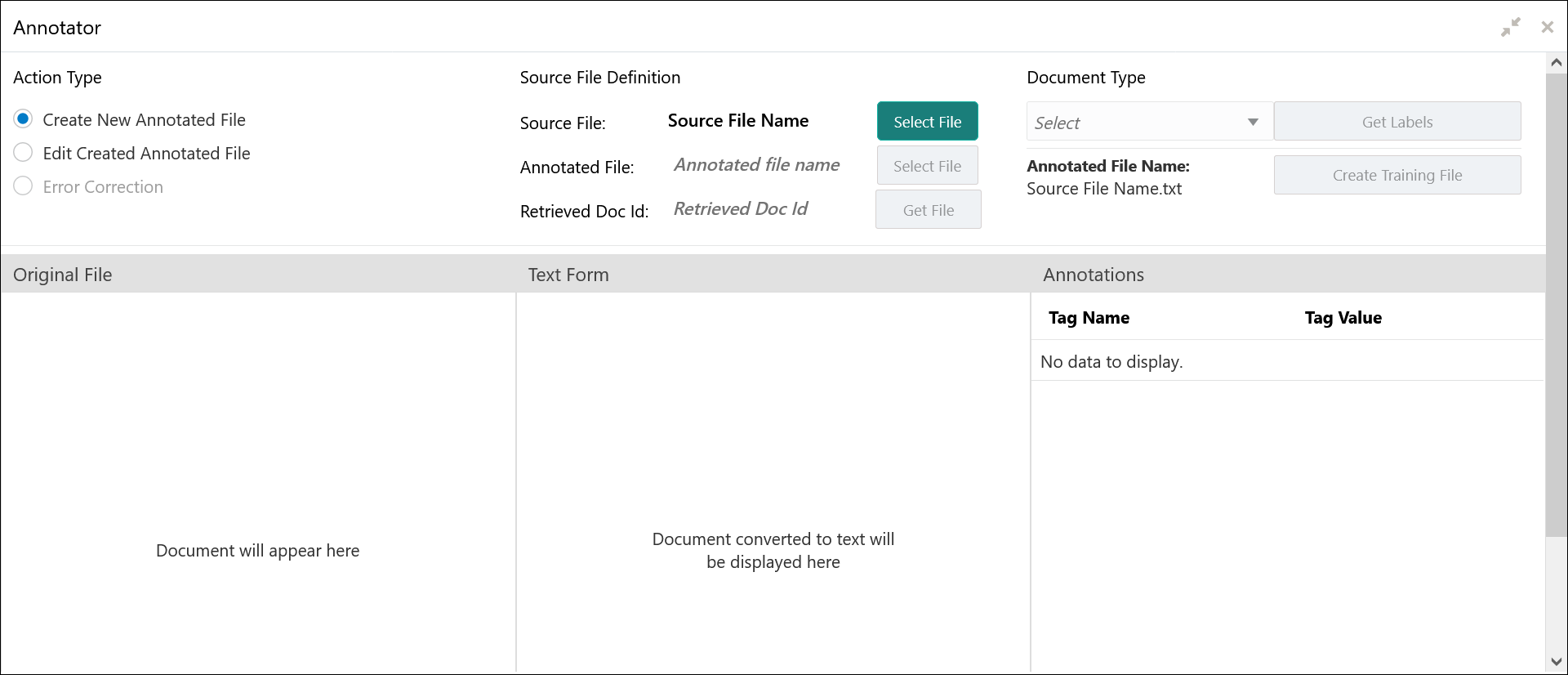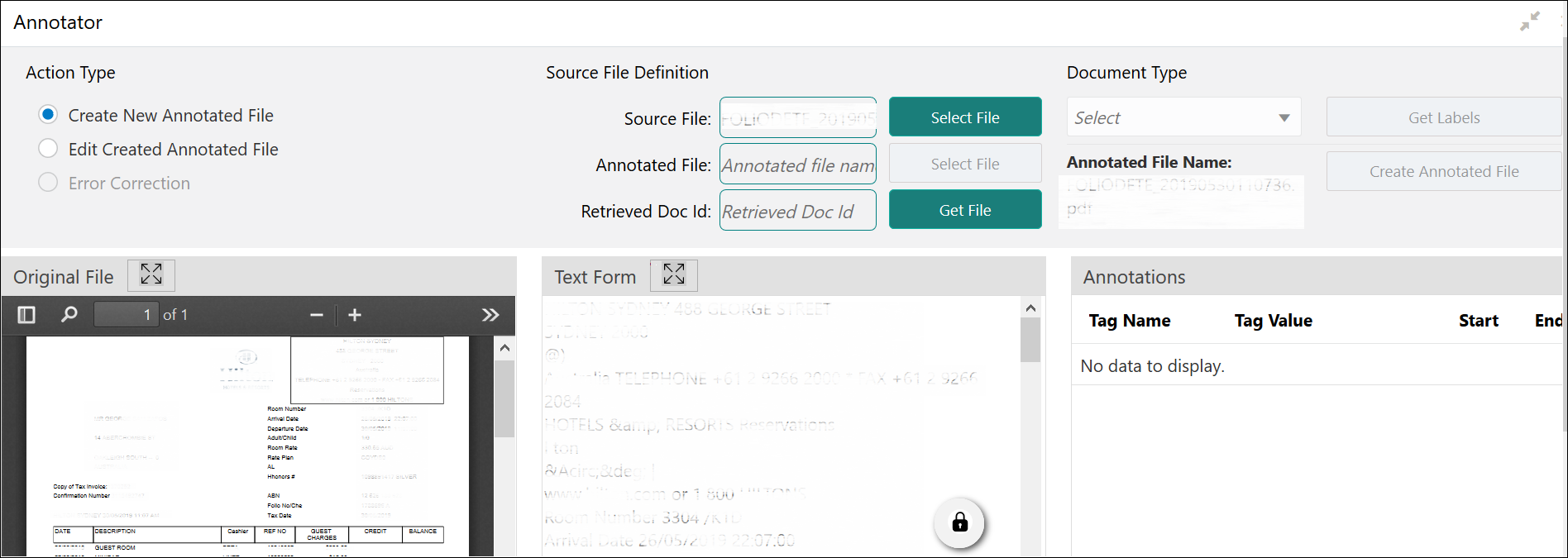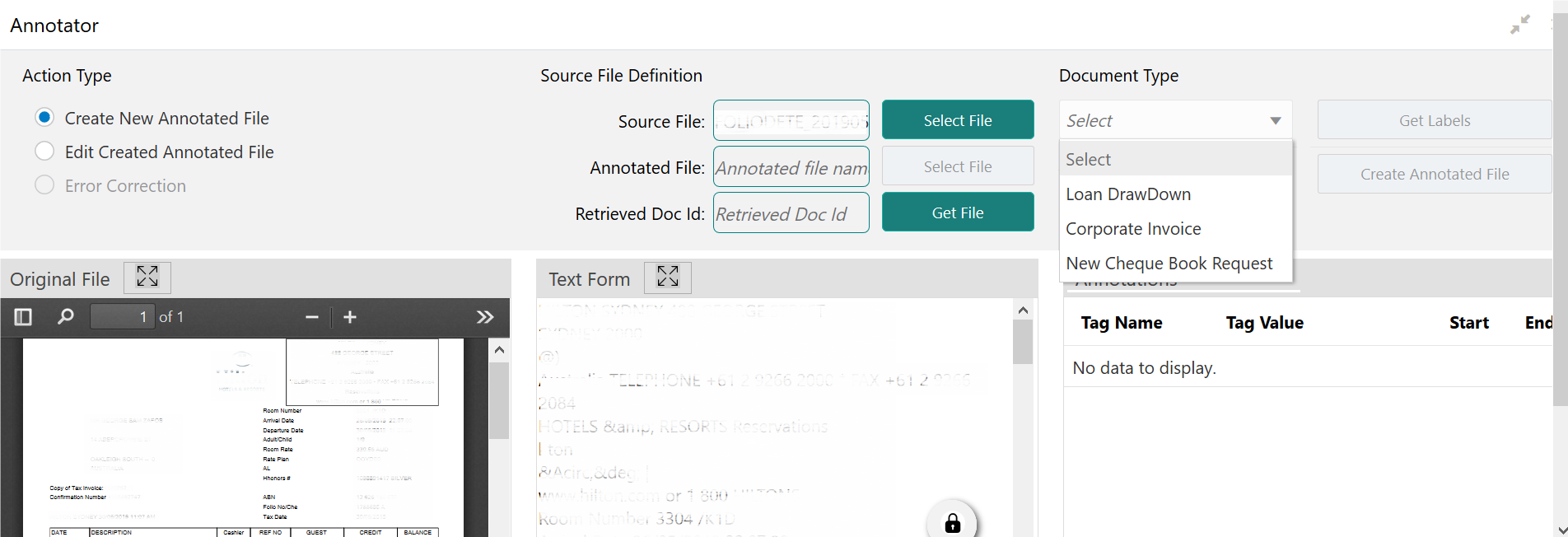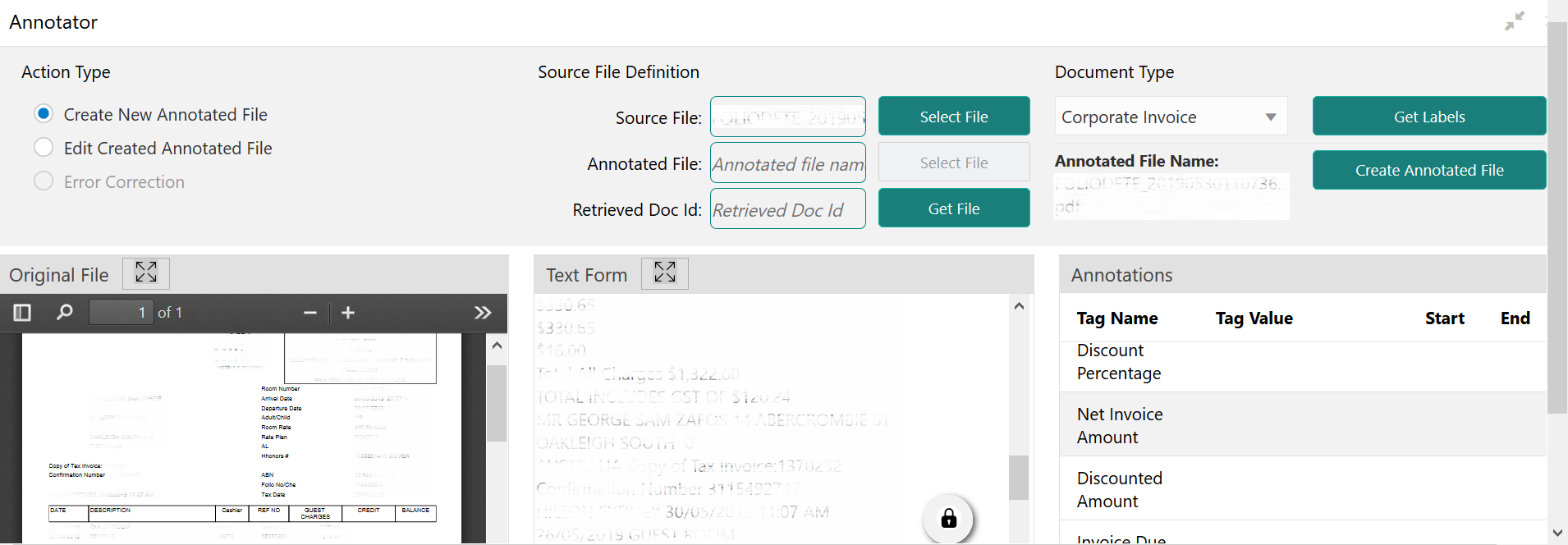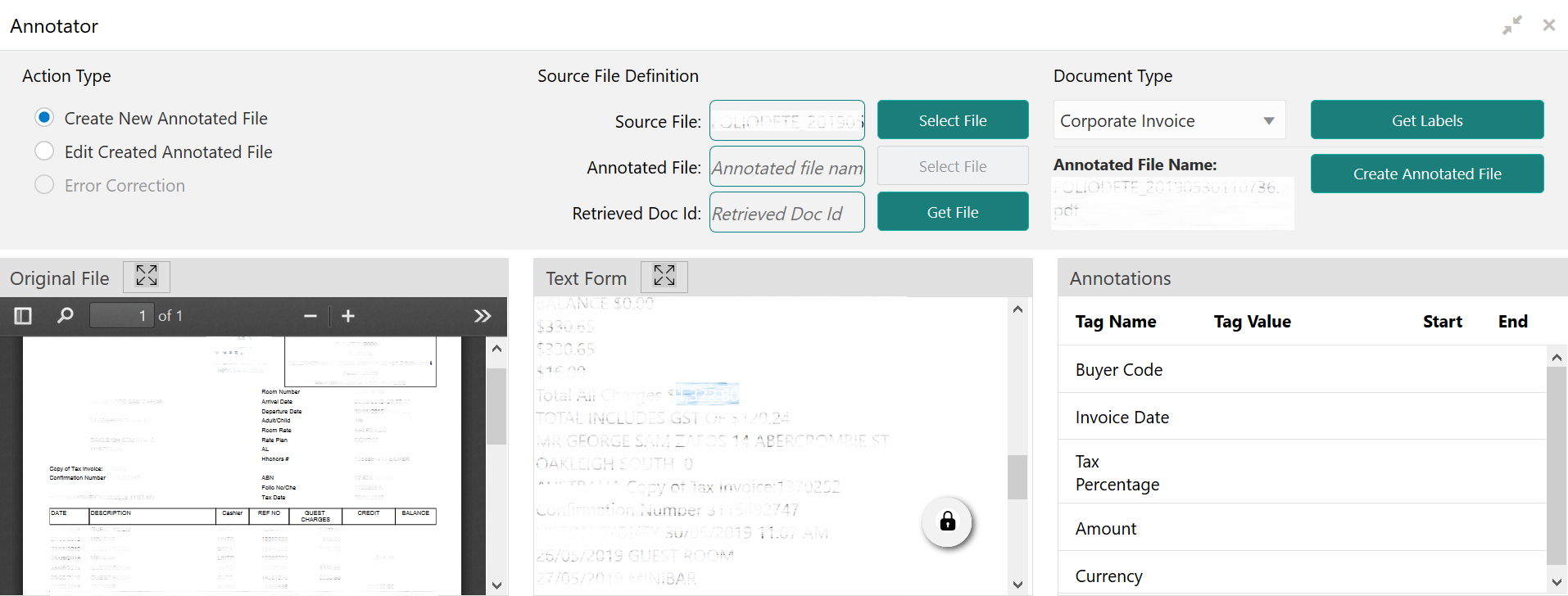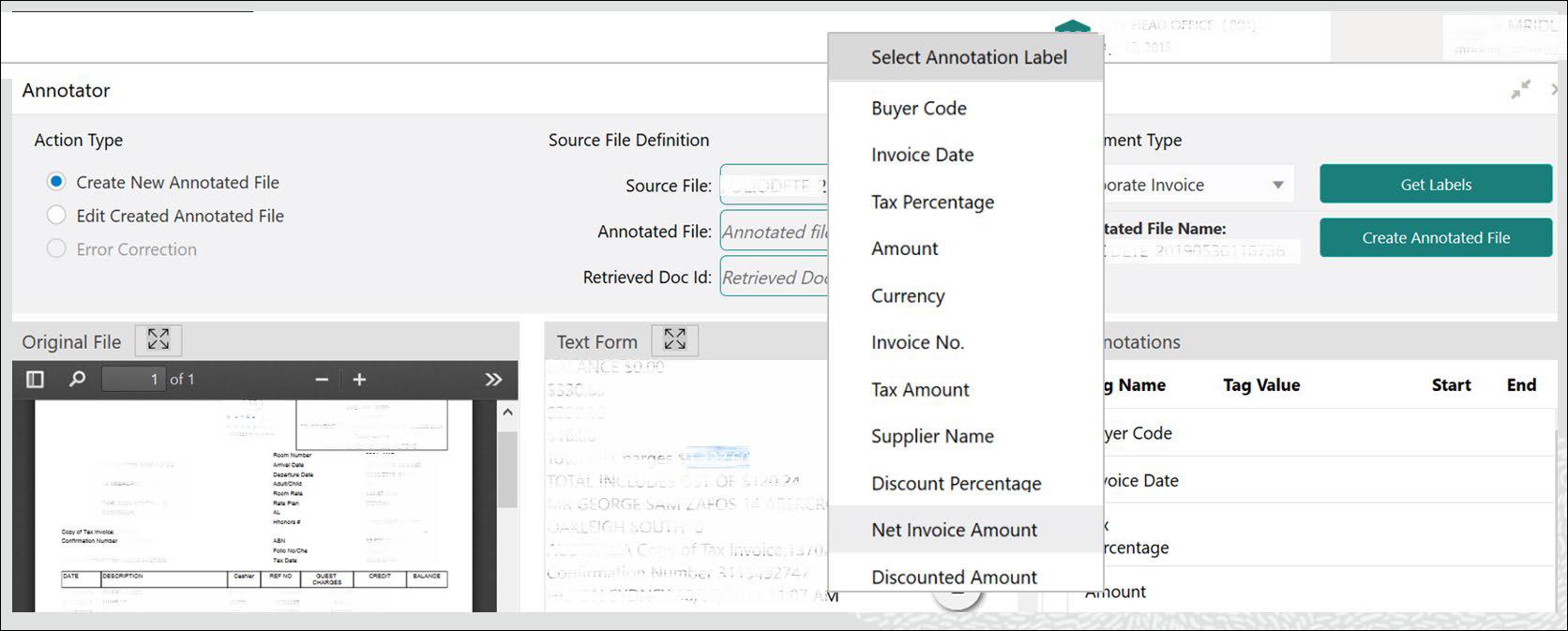2.1.2 Annotator
This topic describes the information about the annotator.
Annotation is the process of identifying information within a documented content and tagging them as a specific type of information. Each use case defined, have their own relevant maintained list of tags/entities, which is used to annotate source documents for a use case.
- Annotator
This topic describes the systematic instructions to perform the annotations on a source document for a use case.
Parent topic: Toolkit
2.1.2.1 Annotator
This topic describes the systematic instructions to perform the annotations on a source document for a use case.
Specify User ID and Password, and login to Home screen.
Annotate the Source Files
Parent topic: Annotator