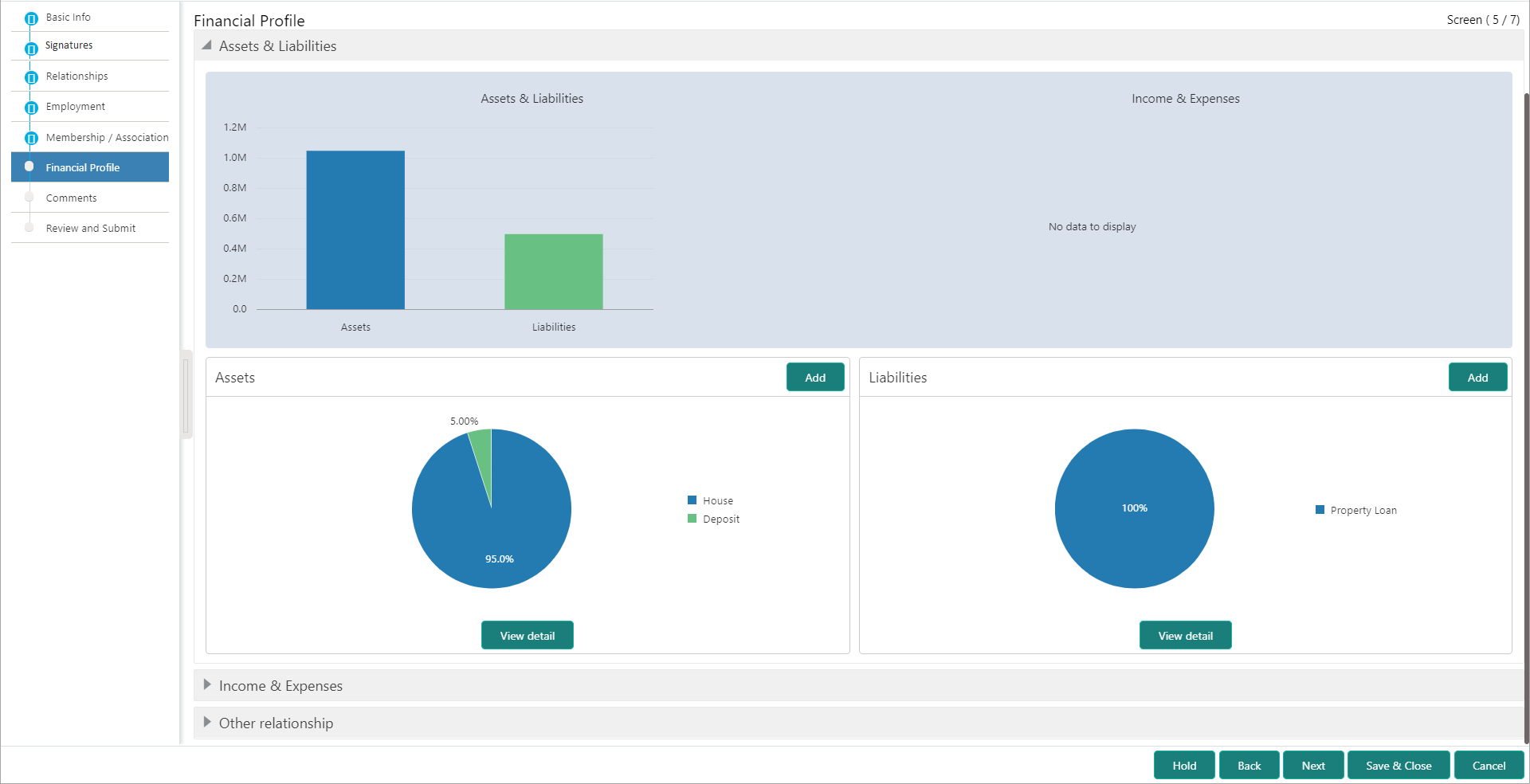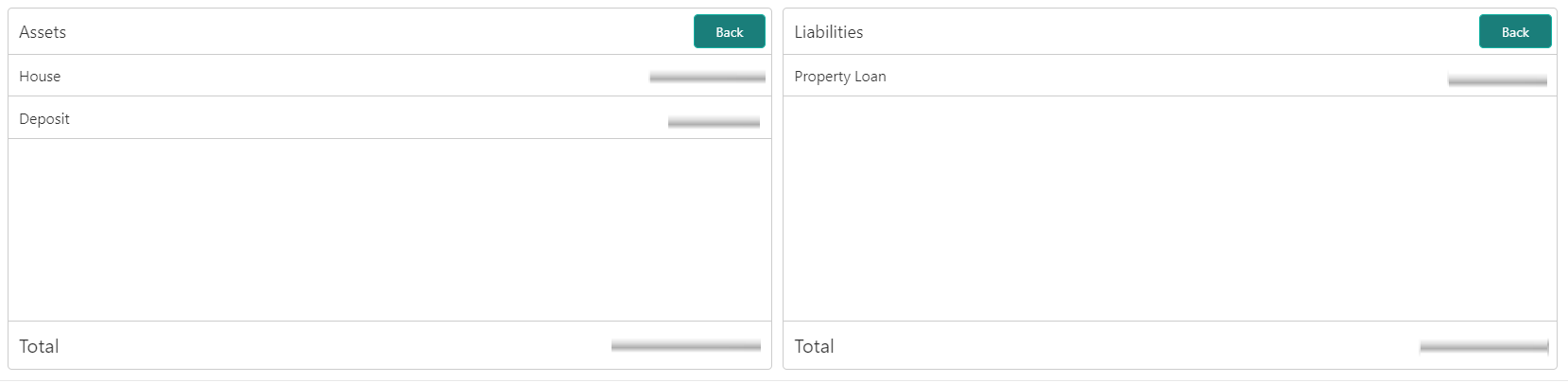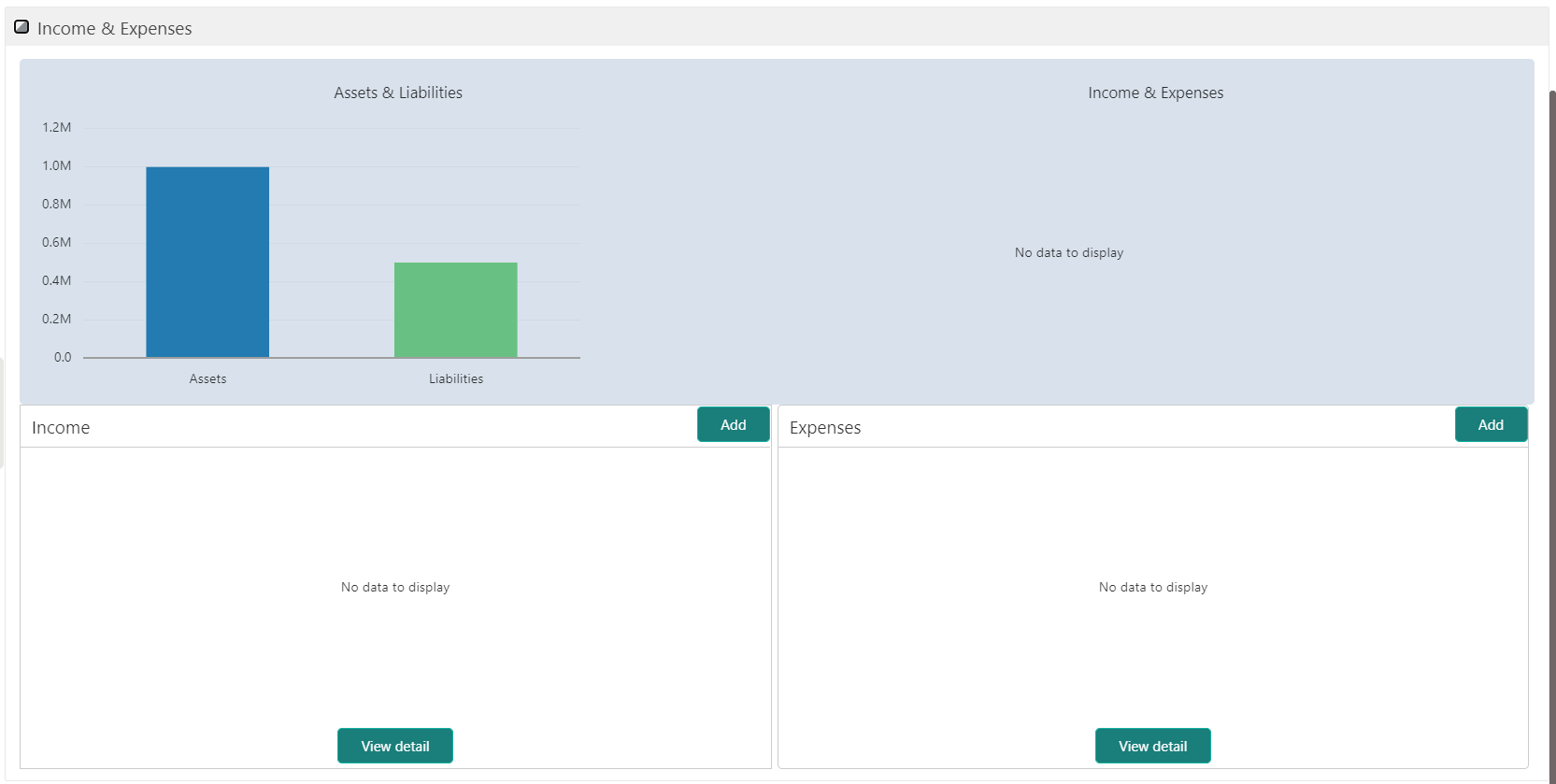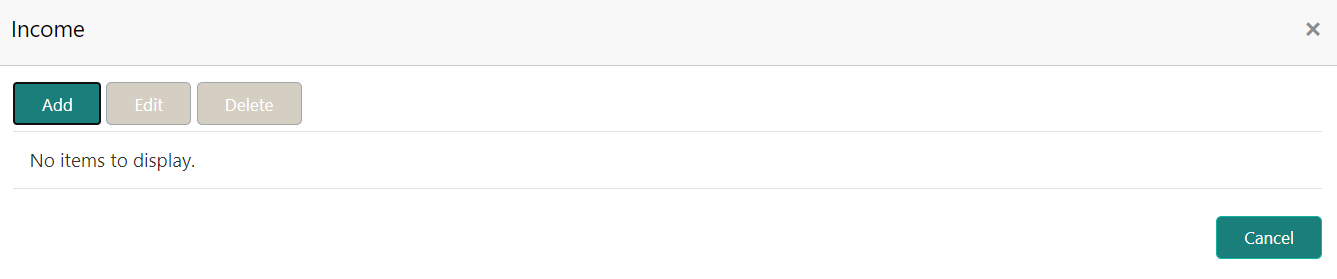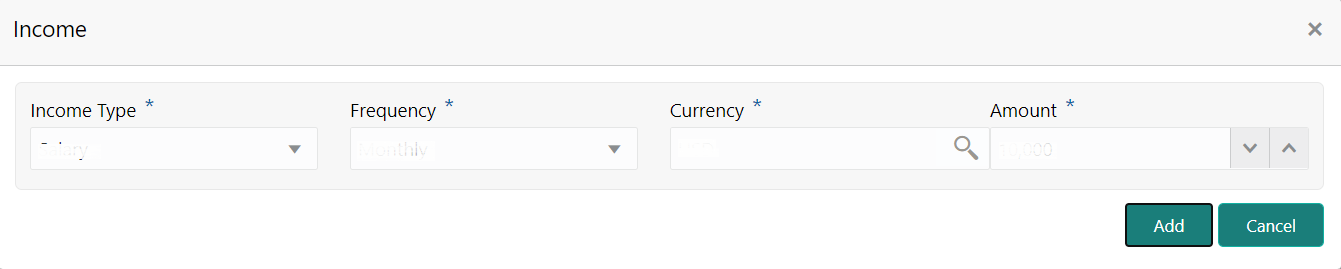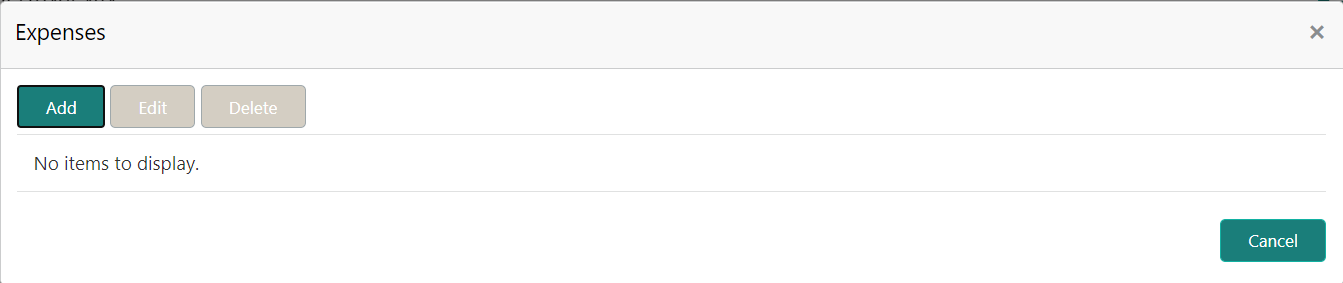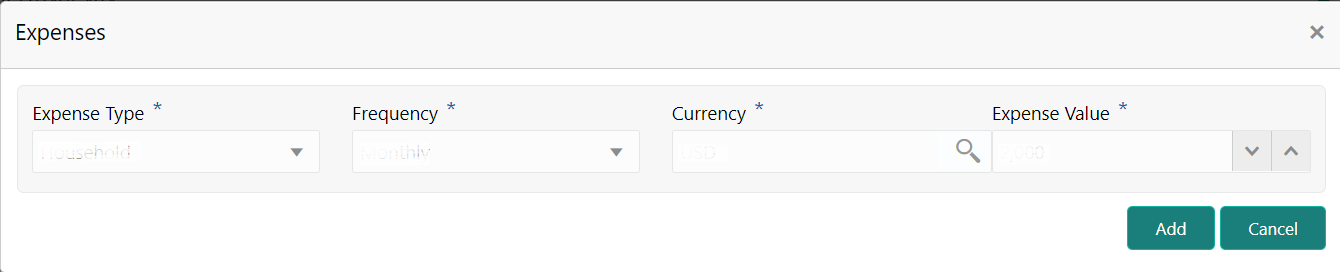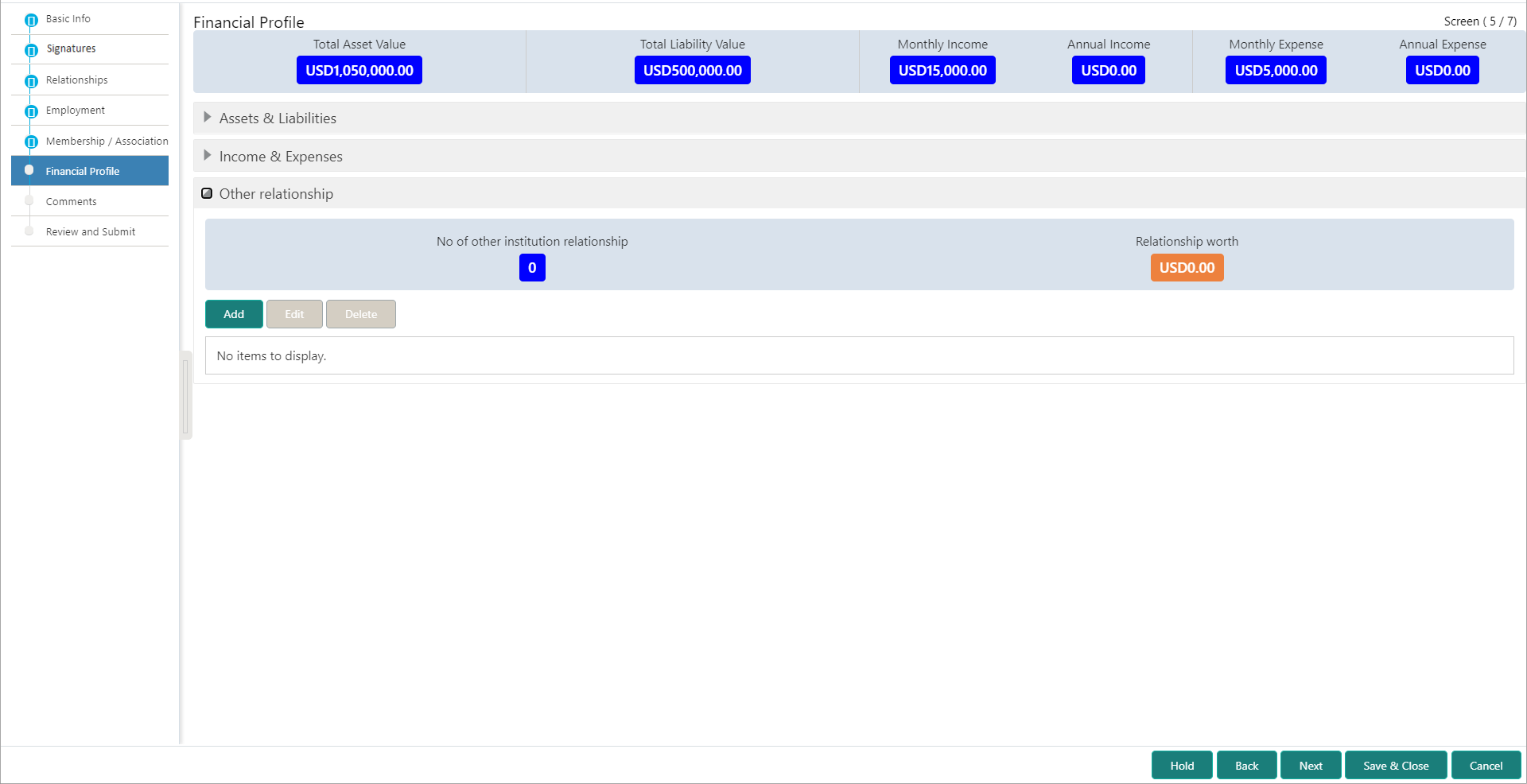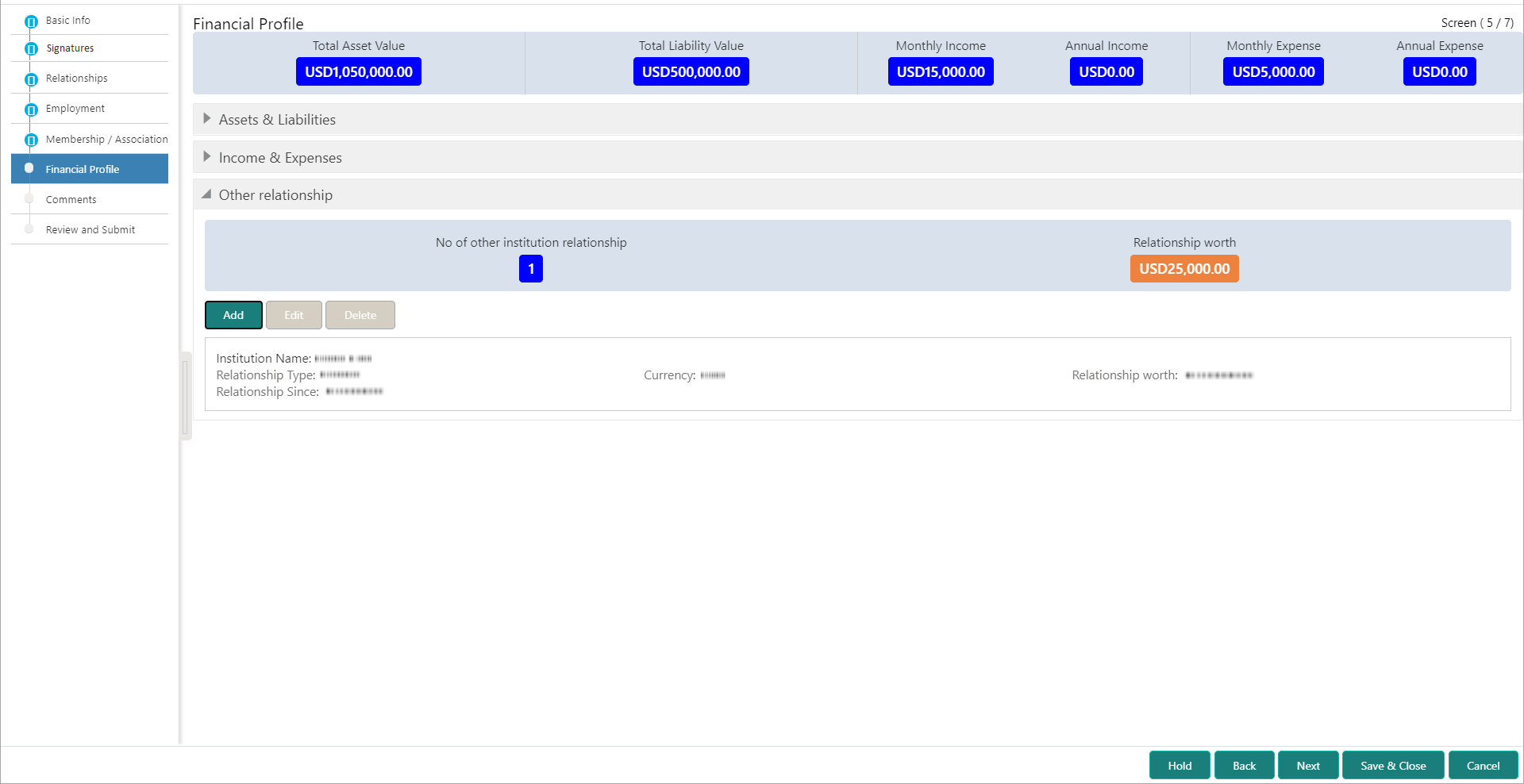- Retail Onboarding User Guide
- Retail Onboarding
- Onboarding Enrichment
- Onboarding Enrichment - Financial Profile
1.3.8 Onboarding Enrichment - Financial Profile
The relationship managers can further enrich the customer’s financial information in the Financial Profile screen, by adding income details, expense details, and details about the relationship with other banks.
Note:
The fields, which are marked with an asterisk, are mandatory.- Click Next in
theMembership/Association screen.The Financial Profile screen displays.
Figure 1-54 Enrichment – Financial Profile
- On the Financial Profile screen, click View
detail in the corresponding tiles to change chart view of asset
and liabilities details to the list view.The Assets and Liabilities Detail screen displays.
Figure 1-55 Assets and Liabilities Details
- Click Back in the corresponding tiles.
- Click the configure icon in the corresponding tile.
The following options are displayed in assets and liabilities details:
- Add
- Modify
- Delete
- Click and expand the Income & Expenses
section.
Figure 1-56 Financial Profile – Income and Expense
- Click Add to add the income details of the
customer.The Income screen displays.
- Click Add.The Add Income screen displays.
- On the Add Income screen, specify the fields.For more information on fields, refer to the field description table.
Table 1-41 Add Income – Field Description
Field Description Income Type Select income type from the drop-down values. Frequency Select frequency of income from the drop-down list. Currency Click the search icon and select the currency from the list. Amount Specify the amount. - Click Add to save the details.
Note:
You can also select the required item from the list, and click the Edit/Delete icon to modify/delete the added membership details. - Click
 icon to exit the Income window.
icon to exit the Income window. - In the Expenses tile, click the configure icon to add
the expense details of the customer.The Expenses window is displayed.
- Click Add.The Add Expenses screen is displayed.
- On the Add Expense screen, specify the fields. For more information on fields, refer to the field description table.
Table 1-42 Add Expenses - Field Description
Field Description Expense Type Select expense type from the drop-down list. Frequency Select the frequency from the drop-down list. Currency Click the search icon and select the currency from the list. Expense Value Specify the expense value. - Click Add to save the details.
Note:
You can also select the required item from the list, and click the Edit/Delete to modify/delete the added membership details. - Click
 icon to exit the Income window.
icon to exit the Income window. - Click and expand the Other Relationship section.The Other Relationship screen displays.
- Click Add to add details about the customer’s
relationship with other banks.The Relationship with other financial institutions screen displays.
Figure 1-62 Relationship with other financial institutions
- On the Relationship with other financial institutions
screen, specify the fields.For more information on fields, refer to the field description table.
Table 1-43 Relationship with other financial institutions - Field Description
Field Description Institution Name Specify the name of the institution where the customer is a member. Relationship Type Select the relationship type from the drop-down list. Relationship Worth Select a currency from the drop-down values, and specify the relationship worth amount. Relationship Since Click the calendar icon and select the start date of the customer’s relationship. - Click Add to save the details.
The system adds and lists the relationship details in the Other relationship section
Note:
You can also select the required item from list, and click the edit/delete icon to modify/delete the other relationship details.
- Click Next to move to the Comments segments.
Parent topic: Onboarding Enrichment