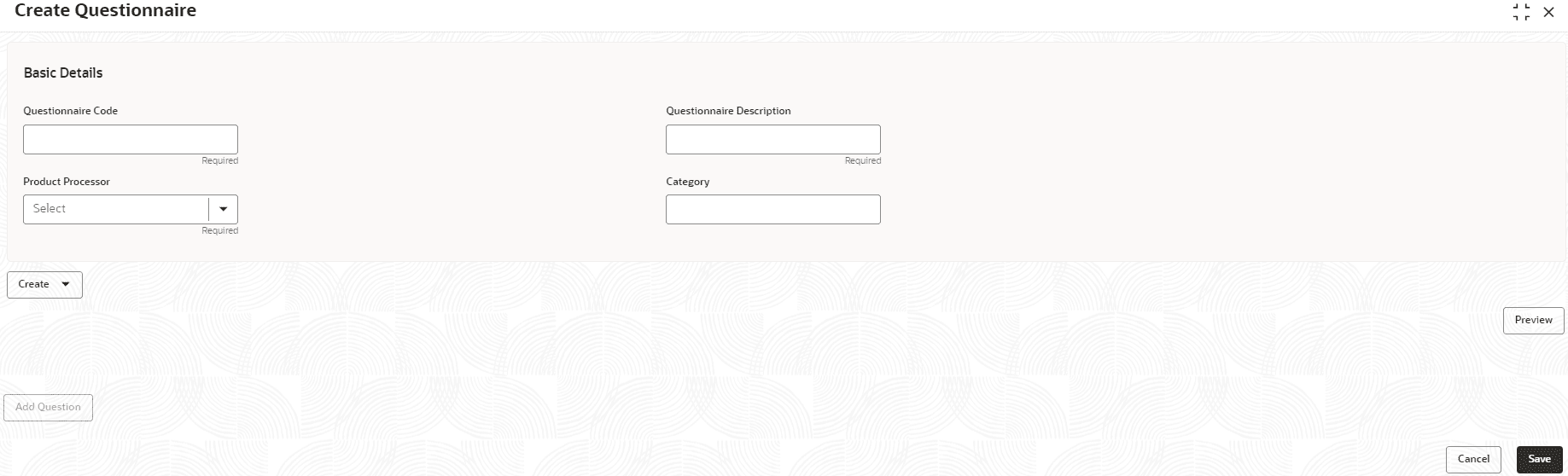- Oracle Banking Common Core User Guide
- Decision Service
- Questionnaire
- Create Questionnaire
3.15.1 Create Questionnaire
This topic describes the systematic instructions to configure the qualitative questionnaire based on the various parameters.
This questionnaire can be further linked to define qualitative scoring model.
Specify User ID and Password, and login to Home screen.
- On Homescreen, click Core Maintenance, under Core Maintenance, click Credit Decision.
- Under Credit Decision, click Maintenance, under Maintenance, click Questionnaire, under Questionnaire, click Create Questionnaire.The Create Questionnaire screen displays.
- On Create Questionnaire screen, specify the fields.For more information on fields, refer to the field description table.
Note:
The fields marked as Required are mandatory.Table 3-82 Create Questionnaire - Field Description
Field Description Questionnaire Code Specify the questionnaire code. Questionnaire Description Specify a short description for the questionnaire. Product Processor Specify the product processor for which the questionnaire is being created. Category Specify the category of the questionnaire. Create Click Create to configure the questions. Question Code Specify the unique question code.
Question Description Specify the description for the question. Select-Type Select the type of response option from the drop-down list. The available options are:- Single Select
- Multi Select
- Input
- Date
Select Sub-Type Select the sub-type from the drop-down list. The available options are:- Yes/No
- Check box
- Rapid Button
- Drop down
Short Name Specify the short name of the question. This will be displayed in the Execution Summary. Answer Code Displays the answer code. Answer Option Specify all the expected response for the question configured. Add Click Add to add the expected response to the question. Update Click Update to edit the response. Remove Click remove to remove the response. Required By default, this option is enabled. Indicates whether the question is mandatory or optional. Done Click Done to save the data. Preview Click Preview to view the questions configured for the questionnaire along with the response choice. 
Click this icon to view the responses configured for the questionnaire. 
Click this icon to move the position of the questions. 
Click this icon to expand, copy or remove question. 
Click this icon to copy the question. 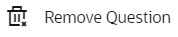
Click this icon to remove the question. Add Question By Clicking Add Question, the user can add another question. - Click Save to save the details.The Questionnaire is successfully created and can be viewed using View Questionnaire screen.
Parent topic: Questionnaire