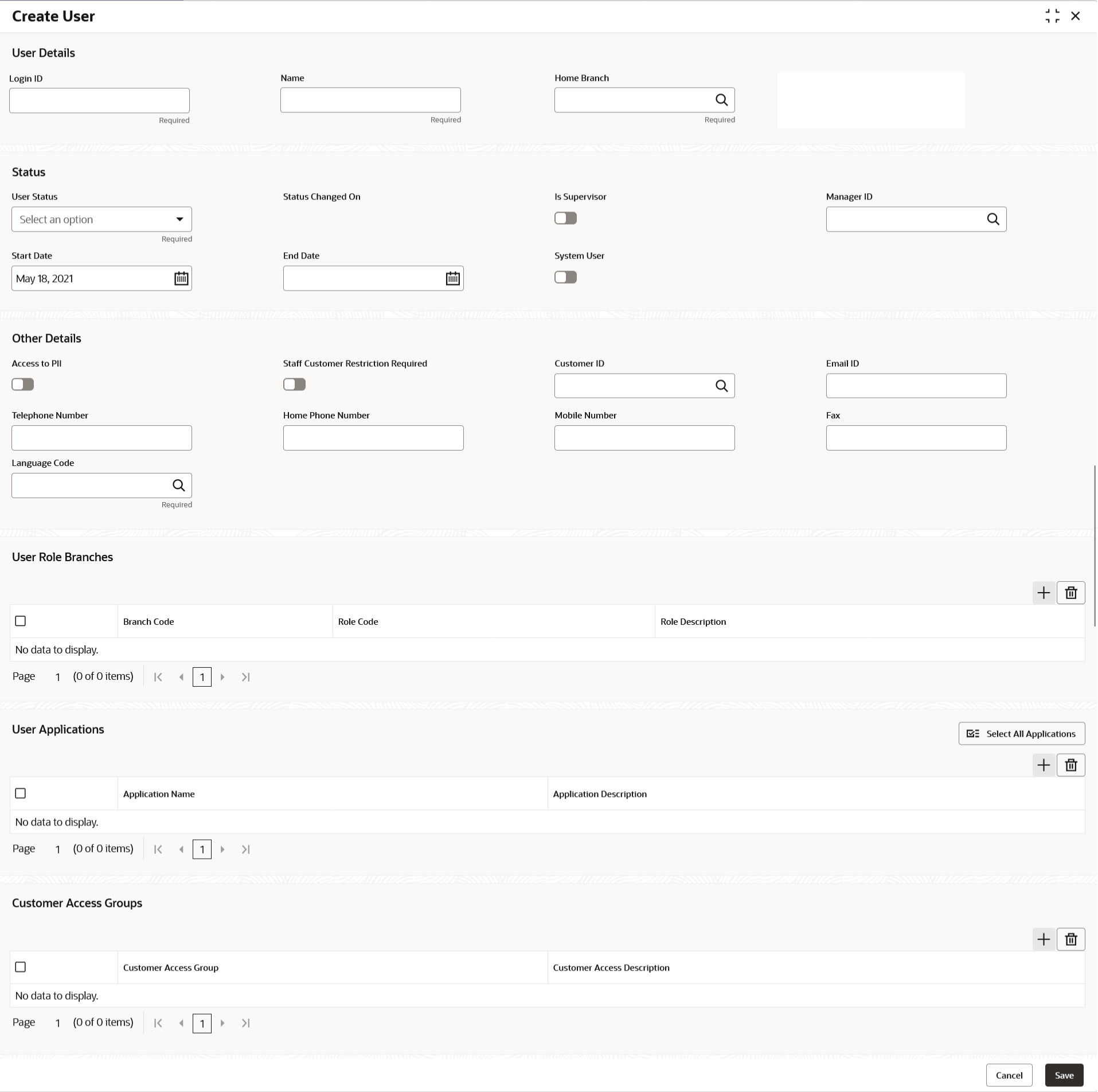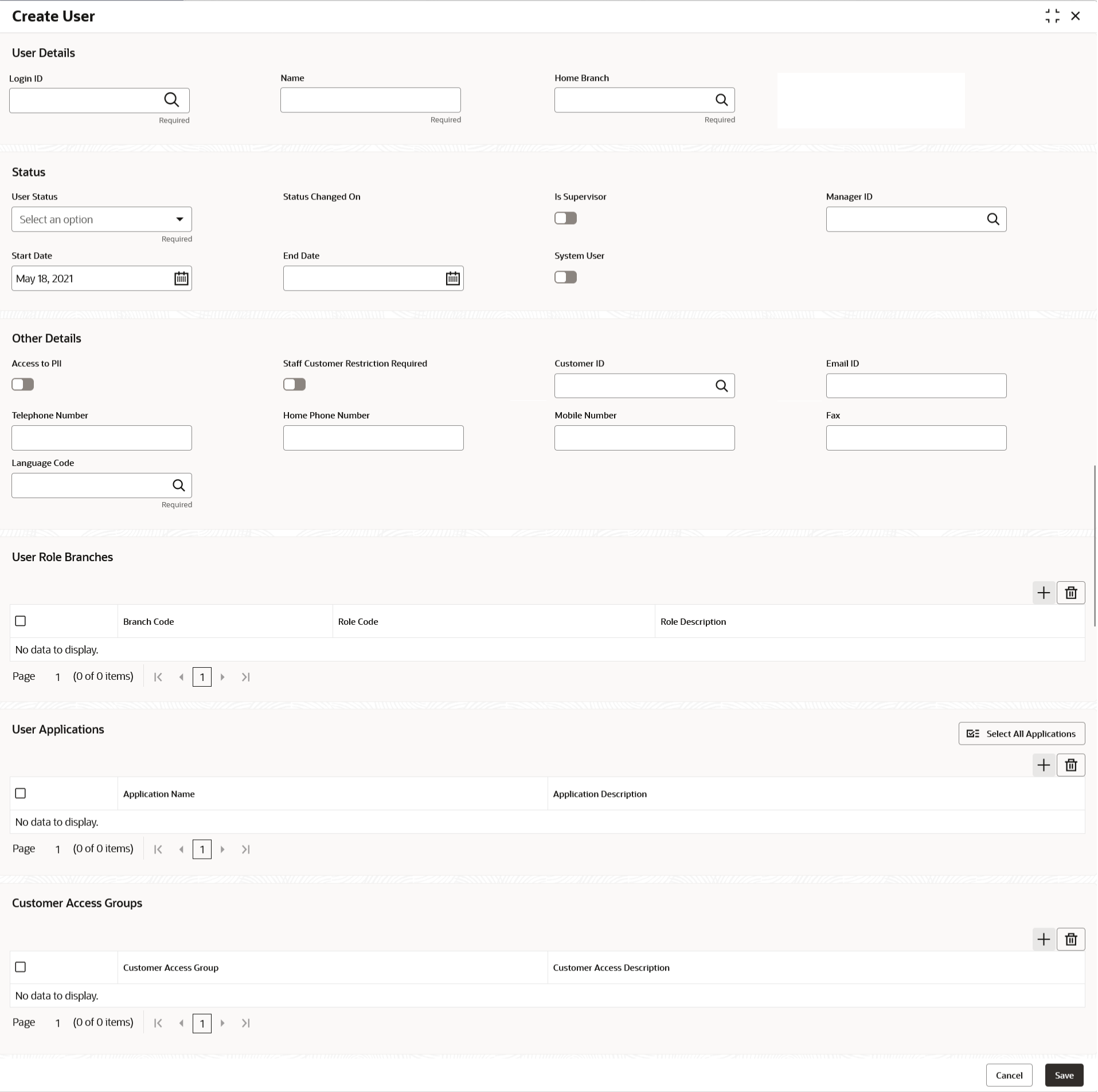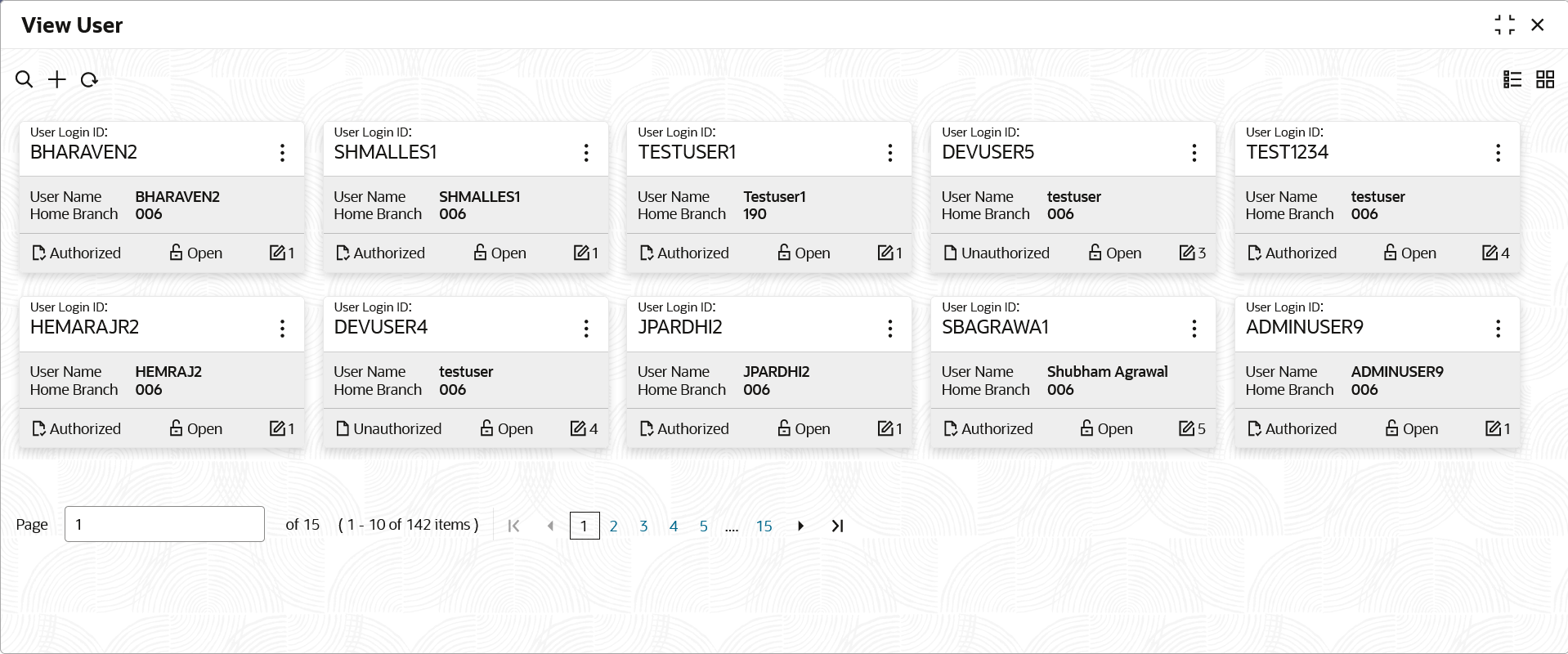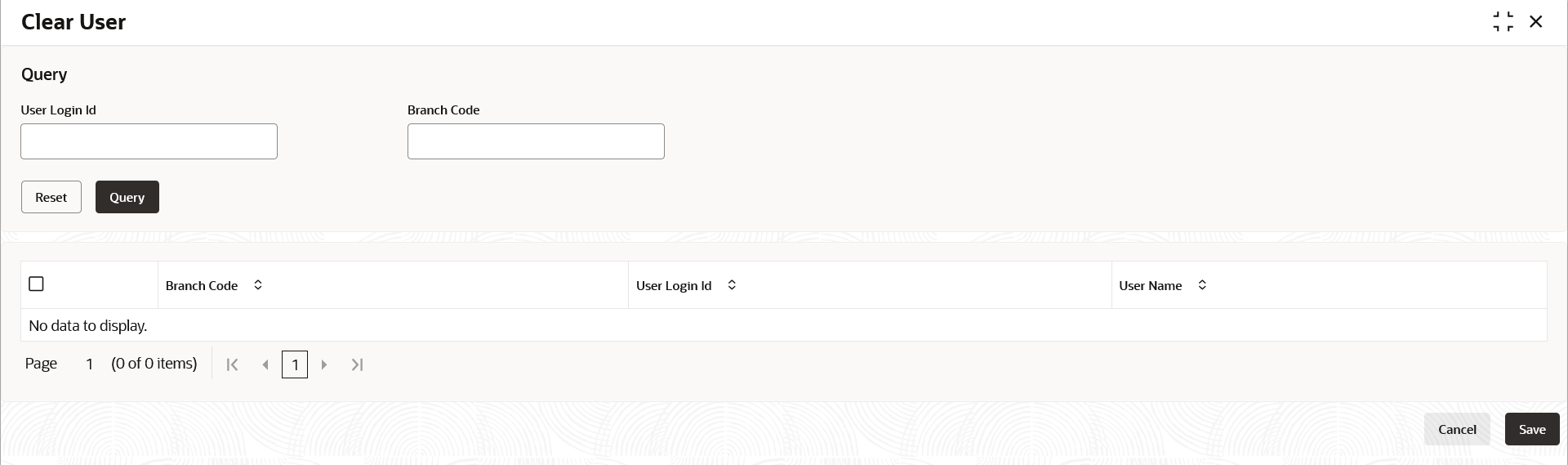2 User
This topic describes about the maintenance of the user and their access.
Controlled access to the system is a basic parameter that determines the robustness of the security in banking software. Only authorized users can access the system with the help of a unique User Login ID and password. The user profile of a user contains the details of the user in four sections - User details, Status, Other details and User role branches.
- Create User
This topic provides the systematic instructions to create the user and assign their activities based on their entity login. - View User
This topic provides the systematic instructions to view the list of configured users. - Clear User
This topic provides the systematic instructions to clear the user. - Unlock User
This topic provides the systematic instructions to unlock the user.
2.1 Create User
This topic provides the systematic instructions to create the user and assign their activities based on their entity login.
Parent topic: User
2.2 View User
This topic provides the systematic instructions to view the list of configured users.
Parent topic: User
2.3 Clear User
This topic provides the systematic instructions to clear the user.
Parent topic: User
2.4 Unlock User
This topic provides the systematic instructions to unlock the user.
Parent topic: User