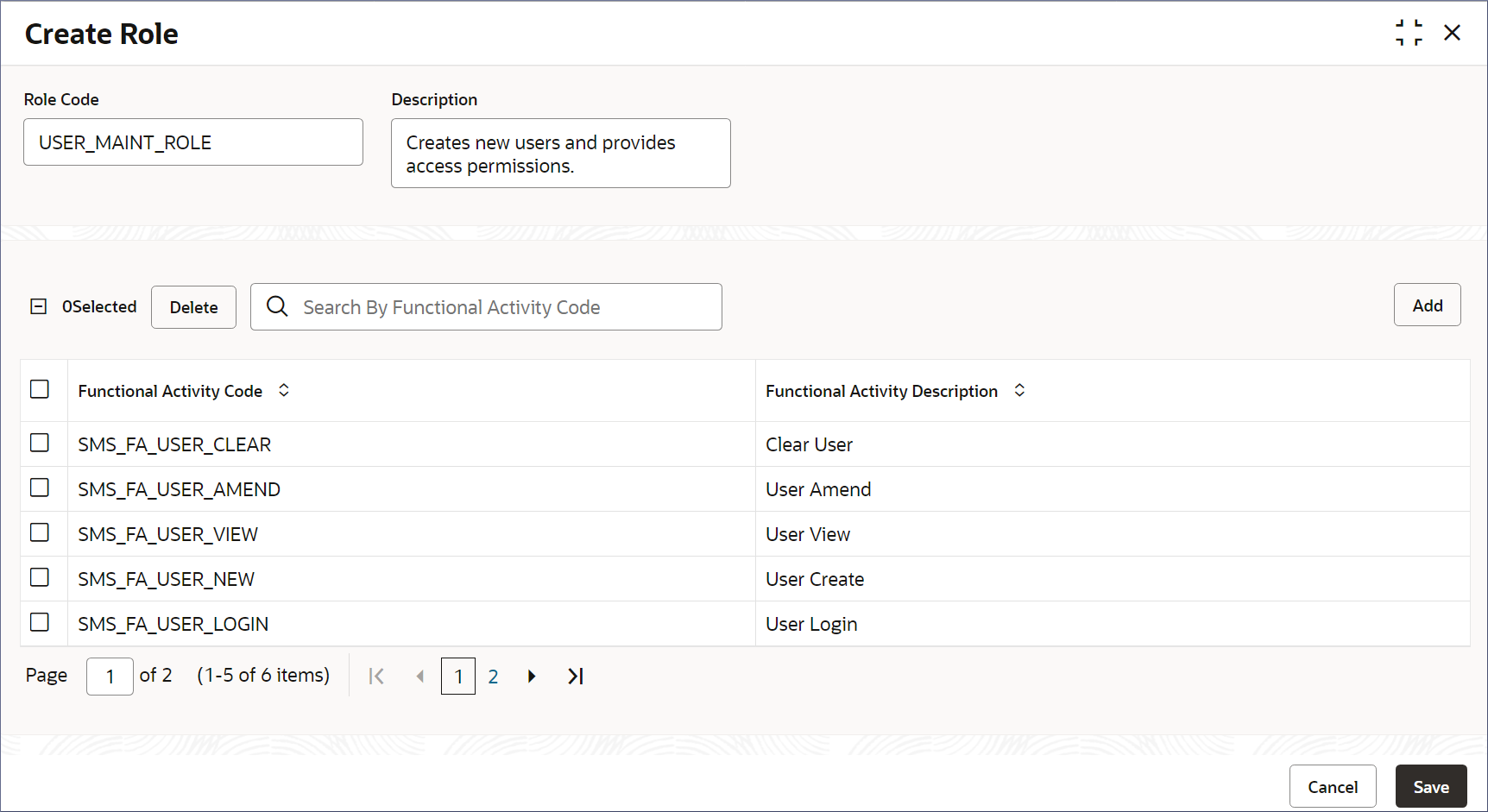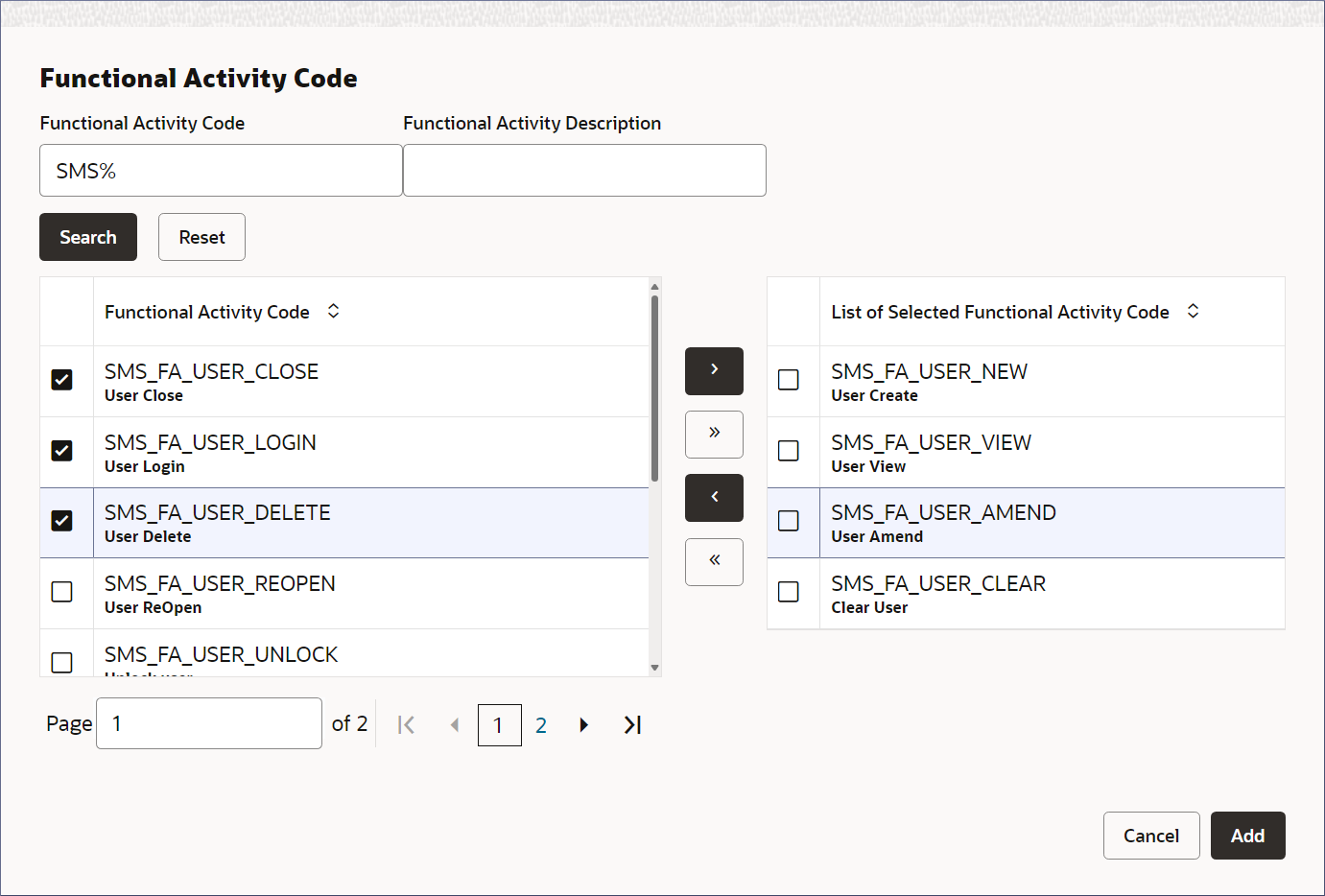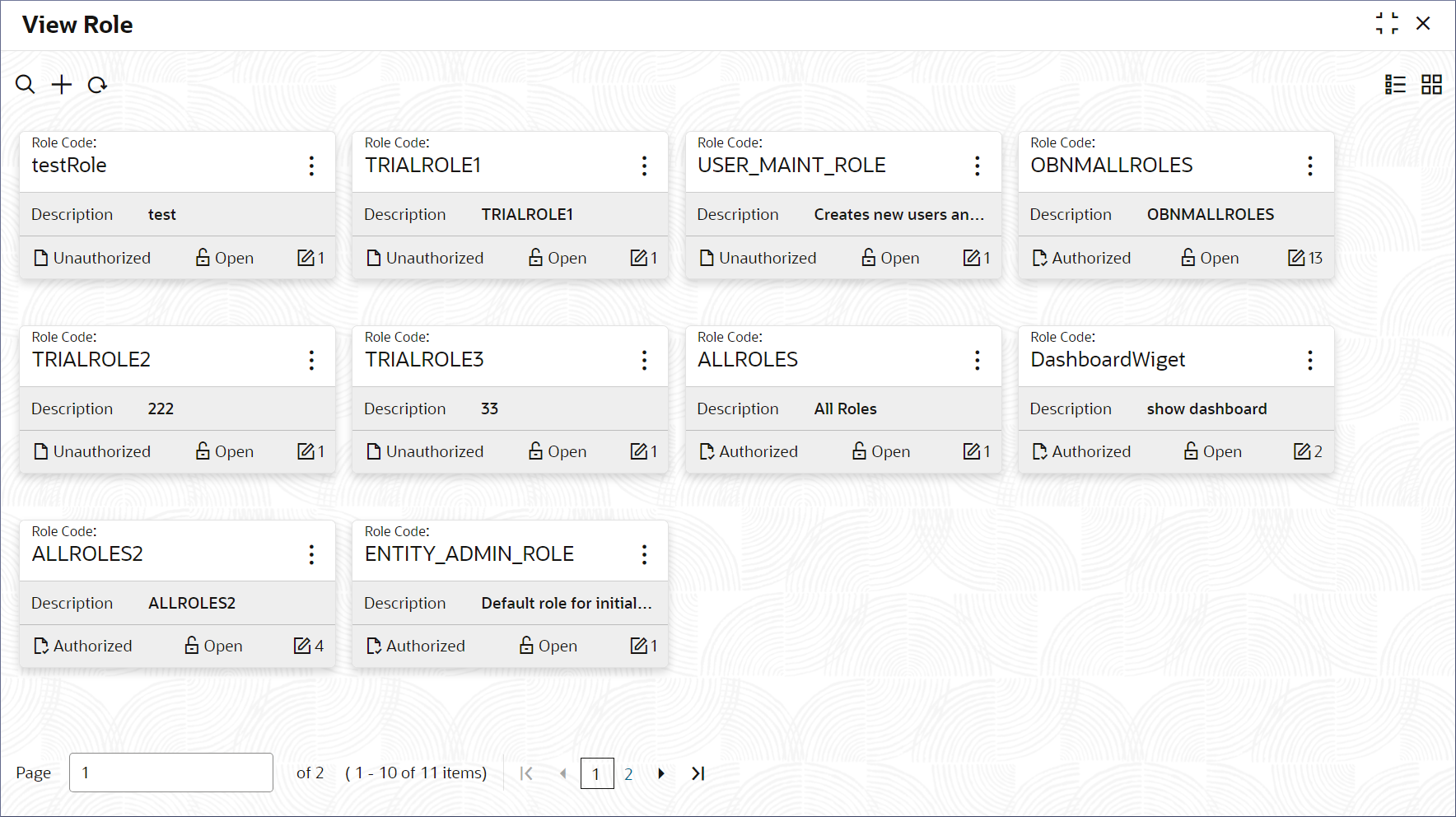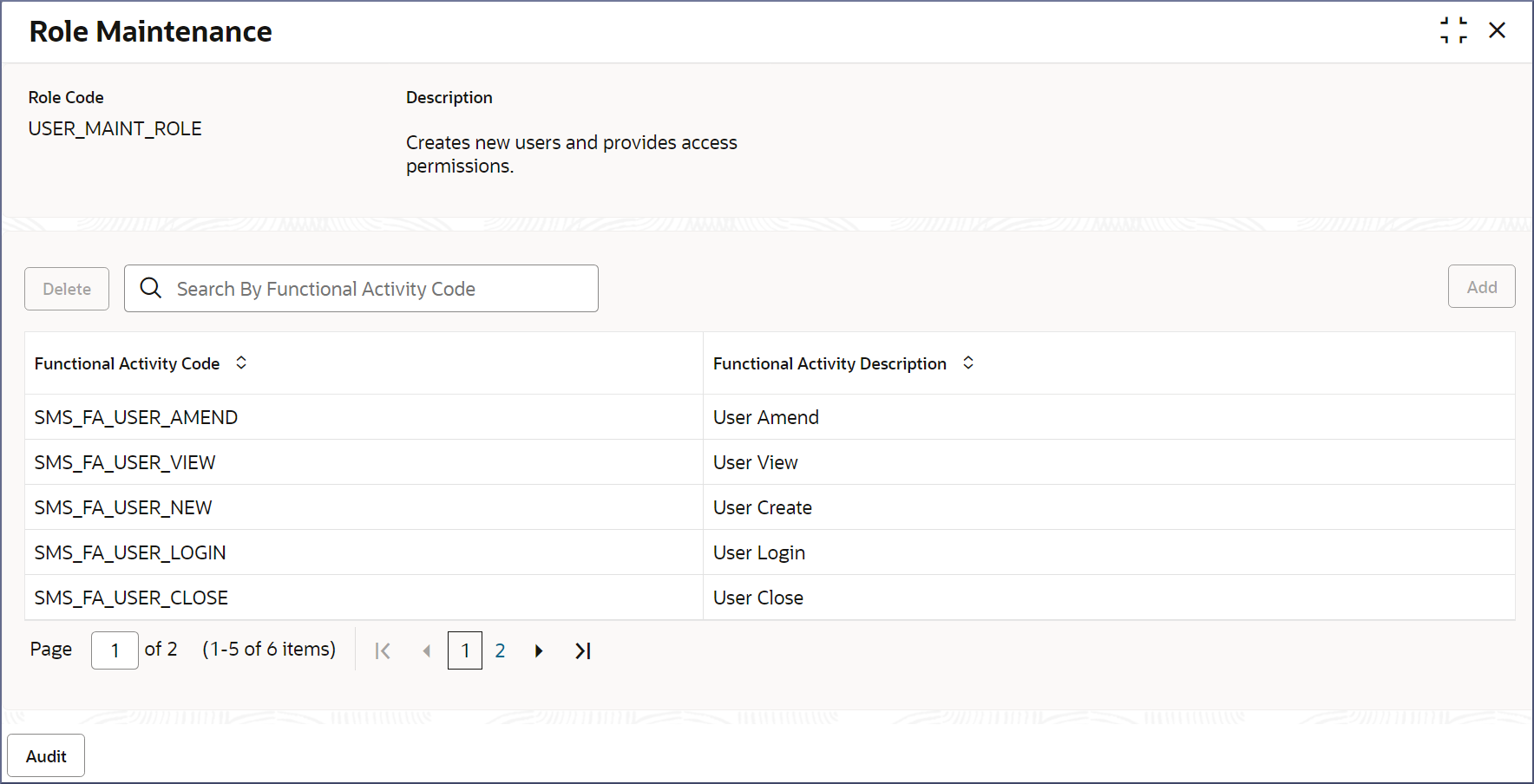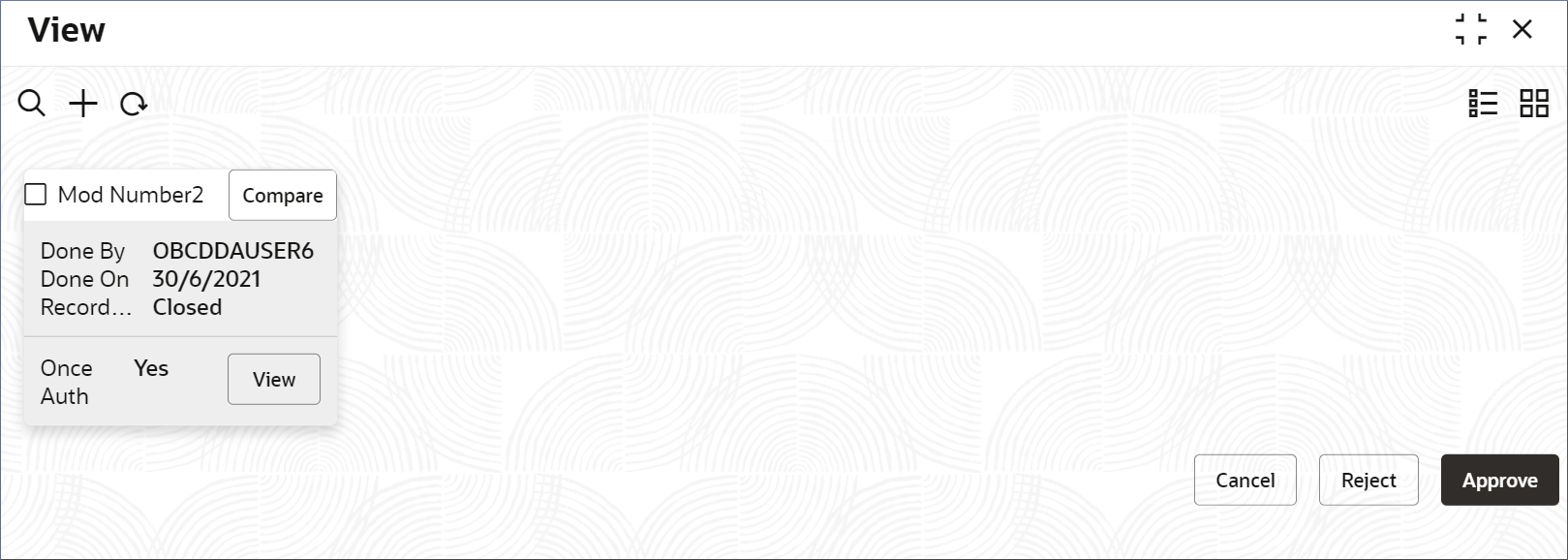1 Role
A role refers to a set of permissions, access rights, and functions.
Roles are assigned based on the functions and responsibility of a persona in the bank. For example, users working in the same department and at the same hierarchy level usually have similar roles. In such cases, you can define a role that provides access to all the standard activities of the group of users.
Distinct features of roles are:
- Roles defines what actions and data a user can access in the banking system. For example, viewing customer information, performing transactions, managing accounts, accessing reports, and other functions.
- Each role provides specific permissions or privileges that determine the actions a user can perform. For example, a teller role may have permissions to process transactions. A manager role may have additional permissions to approve transactions and generate reports.
- Roles ensure data security and prevent unauthorized access. By assigning roles with appropriate permissions, banks can ensure that users have access only to the resources necessary for their roles.
- Roles simplify user management by grouping users based on their responsibilities and access needs. Having defined roles makes it easier to onboard new users, update user permissions, and deactivate user access when users change roles or leave the organization.
This topic contains the following subtopics:
- Create Role
Role creation is the process by which administrators create a role by associating functional activities that identify with the role code and description. This topic provides systematic instructions to create roles and assign their activities. - View Role
The View Role page displays the list of roles. Each role record allows you to view, amend, copy, authorize, and delete the role. This topic provides the systematic instructions to view the list of configured roles and perform specific actions on a role record.
1.1 Create Role
Role creation is the process by which administrators create a role by associating functional activities that identify with the role code and description. This topic provides systematic instructions to create roles and assign their activities.
Note:
The fields marked as Required are mandatory.Parent topic: Role
1.2 View Role
The View Role page displays the list of roles. Each role record allows you to view, amend, copy, authorize, and delete the role. This topic provides the systematic instructions to view the list of configured roles and perform specific actions on a role record.
Note:
The fields marked as Required are mandatory.Parent topic: Role