- Analytical Application Infrastructure User Guide
- Questionnaire
- Configure the Questionnaire Attributes
- Add Questionnaire Attributes
Add Questionnaire Attributes
You can use this option to create Questionnaire Attributes.
To add a Questionnaire Attribute:
- Click Add from the Questionnaire
Configuration window. The Add Attribute window is
displayed.
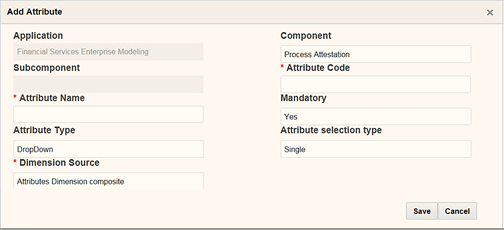
- Enter the details for the fields in the Add Attribute window. The following
table describes the fields in the Add Attribute window.
Table 14-3 Fields in the Add Attribute window and their Descriptions
Field Description Fields marked with a red asterisk (*) are mandatory. Application Displays the OFSAA name of the application that is interfaced to the Questionnaire module. For example, Financial Services Enterprise Modeling. This is a read-only field and is not editable. Component Select the Component from the drop-down list.
Note: For information on configuring components, see the Oracle Financial Services Advanced Analytical Applications Infrastructure Application Pack Administration and Configuration Guide.
Subcomponent Select the Subcomponent for the selected Component from the drop-down list. This field is enabled only if the selected Component is configured to have subcomponent(s). Attribute Code Enter the attribute code for the questionnaire attribute. This is a unique value. If the code exists in the system, a message displays “The Attribute Code exists in the system, enter another value”. Attribute Name Enter a name for the questionnaire attribute. This is a unique value. Mandatory Select whether the attribute is mandatory or optional from the drop-down list. The options are Yes and No. Attribute Type Type of attribute that is displayed on the Questionnaire Definition window. For example, selecting drop-down displays a drop-down questionnaire in the Questionnaire Definition window. Similarly, SQL Query displays data fetched from the query on the Questionnaire Definition window.
Select the type of attribute from the drop-down list. The options are:
- DropDown- Select this if you want a drop-down list in the Questionnaire Definition window.
- SQL Query
- Hierarchy
- External
- Static
Note: Selecting any of these options results in the display of different headings for the field right below the Attribute Type field. The fields are also of different types based on the Attribute Type selection. For example, selecting DropDown results in the display of a drop-down in the field below and selecting SQL Query results in the display of a text field. The row ‘(Headings for the field below Attribute Type field.)’ provides details for the different fields that appear on Attribute Type selection.
Attribute Selection Type Select whether you want the attribute type to be a single-selection or multiple-selection type attribute. (Headings for the field below Attribute Type field.) Options displayed on the field below the attribute type field are dynamic and vary based on the selection of the attribute type. You can find the details in the following list.
Select from the following options:
- DropDown - selecting this attribute type displays a
drop-down Dimension Source with options that list
dimension tables acting as a source for the
attribute being created. Select from the following
options:
- Attr Dim Single
- Attributes Dimension Composite
Note: The preceding drop down is displayed on the selection of drop down as dimension and it is configurable. For information on configuring dimension tables, see the Oracle Financial Services Advanced Analytical Applications Infrastructure Application Pack Administration and Configuration Guide..
- SQL Query - selecting this attribute type displays a text field SQL Query where you have to enter a SQL Query to fetch the data for the attribute being created. Format for SQL queries has to be given here with an example.
- Hierarchy- selecting this attribute type displays a drop down Hierarchy Source with options that list hierarchy code acting as a data source for the attribute being created.
- External - selecting this attribute type displays a text field Web-Service URL where you have to enter a Web-Service URL to fetch data for the attribute being created.
- Static - selecting this attribute type displays a
drop down Static Type with options that list static
types to fetch data for the attribute being created.
Select from the following options:
- Is Default
- Sign Off Type
- Reassign Required
- Is Confidential
Note: The preceding drop-down is displayed on the selection of Attribute Type as static and it is configurable. For information on how to configure it, see the Oracle Financial Services Advanced Analytical Applications Infrastructure Application Pack Administration and Configuration Guide.
Source Options Additional options for the values selected in the Static Type drop-down. This field is displayed when you select any of the following options from the Static Type drop-down:
- Sign Off Type
- Reassign Required
- Is Confidential
Select the following options from the drop-down:
- Sign Off Type - details for the source options for
this type are given below.
- Two Level Sign Off
- Single Sign Off
- No Sign Off
- Reassign Required - details for the source options
for this type are given below.
- No
- Yes
- Is Confidential – details for the source options for
this type are given below.
- No
- Yes
- Click Save to save the questionnaire attribute or click Cancel to discard the changes and close the window.