Adding Attribute Definition
Attributes facilitate you to define the properties or qualifiers for the Dimension members. The Write role should be mapped to your user group, from the User Group Role Map window.
To create an Attribute definition :
- From the Attributes window, click Add.
The Attribute Definition (New Mode) window is displayed.
Figure 9-11 Attributes Definition window
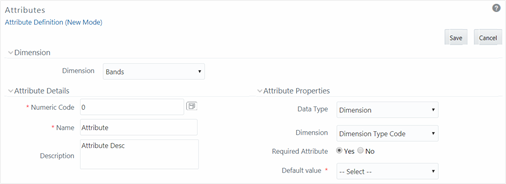
- In the Dimension section, select the required dimension from the drop-down list.
- Click button
(which button)
in the Numeric Code field.
A unique code is auto generated. You can also manually enter the code in the Numeric Code field.
- Enter the Name and required Description for the Attribute.
Note:
Name: The characters &, ’, and ” are restricted in the name field.Description: The characters ~, &, +, ', ", and @ are restricted in the description field.
- Enter the Attribute window is as tabulated:
The following table describes the fields in the Attribute window.
Table 9-5 Fields in the Attributes window and their Descriptions
Field Description Fields marked in red asterisk (*) are mandatory. Type Select the Data Type as DATE, DIMENSION, NUMBER, or STRING from the drop-down list.
If NUMBER is selected as the Data Type:
The Scale field is enabled with “0” as default value.
Enter a Scale value >= 0. If it is left as 0, values for this attribute will be limited to Integers. If you wish to enable decimal entries for this attribute, the maximum Scale value must be > 0 and <= the scale defined for NUMBER_ASSIGN_VALUE in the dimension's underlying attribute table. See the Data Model Utilities Guide for further details on the attribute table.
Required Attribute Select Yes or No. If this is set to No, an attribute value is optional for the associated dimension members.Note:
This field is disabled in Add and Edit modes if any members already exist for the Dimension upon which this attribute is defined.Default Value If Required Attribute is set to Yes, a Default Value must be entered, otherwise it is optional.
If DIMENSION is selected as the Data Type:
Select the required Dimension from the drop-down list in the Dimension field.
Select the Default Value from the drop-down list of members mapped to the selected Dimension. If the required Member is not listed in the drop-down then select --More—and the Member Search window is displayed. For more information see Search. .
If NUMBER is selected as the Data Type:
Enter a numeric value in the Default Value field, and it must be consistent with the Scale you have defined.
If DATE is selected as the Data Type:
Click button to select a valid date as the Default Value from the Calendar.
If STRING is selected as the Data Type:
Enter alphanumeric value in the Default Value field.
The Maximum characters allowed in Default value field for
String Data Type is 1000.
- Click Save.
The entries are validated and the defined Attribute is captured.