Adding Business Processor
You need to be mapped to the role group BMM Processor Write to add a Business Processor.
To create a Business Processor from the Business Processor window:
- Click the Add button.
The Add Business Processor window is displayed.
Figure 9-24 Business Processor Add window
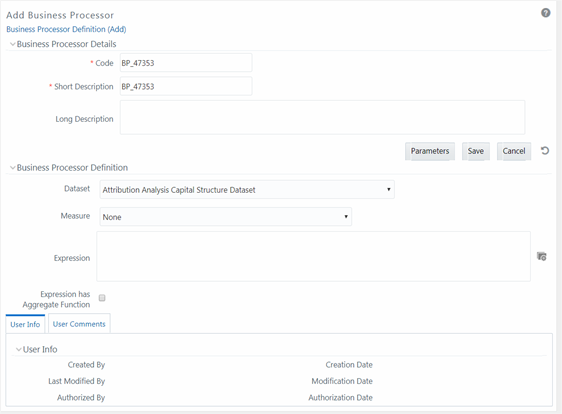
- Enter the details as tabulated:
The following table describes the fields in the Business Processor window.
Table 9-11 Fields in the Business Processor window and their Description
Field Description Code While creating a new Business Processor, you need to define a distinct identifier/Code. It is recommended that you define a code that is descriptive or indicative of the type of Business Processor being created. This will help in identifying it while creating rules.
Note the following:
It is mandatory to enter a Code.
The Code should be minimum eight characters in length; it can be alphabetical, numerical (only 0-9) or alphanumerical characters.
The Code should start with an Alphabet.
The Code cannot contain special characters with the exception of the underscore symbol (_).
The saved Code or Short Description cannot be changed.
Short Description Short description is useful in understanding the content of the Business Processor you are creating. It would help to enter a description based on the code.
Note the following:
It is mandatory to enter a Short Description.
The Short Description should be of minimum one character and maximum of 80 characters in length.
Only Alphanumeric, non-English, and Special characters such as “<blank space>”, “.”, “$”, “&”, “%”, “<”, “>”, “)”, “(“, “_”, and “-” are permitted to be entered in the Short Description field.
Long Description The long description gives an in-depth understanding of the Business process you are creating. It would help you to enter a Long Description based on the code.
The Long Description should be of minimum one character and maximum 100 characters in length.
Dataset Select the Dataset from the drop-down list. The list of available Datasets for the selected Information Domain will appear in the drop-down.
The Short Description of the Datasets as entered in the Datasets window under Business Metadata Management will be reflected in the drop-down.
Measure Select the Measure from the drop-down list. All base measures that are defined on any of the tables present in the selected Dataset will appear in the drop-down.
If the underlying measure is deleted after the Business Processor definition, then the corresponding Business Processor definition will automatically be invalidated.
Expression Click the View Attributes button. The Expression window is displayed.
For more details on creating an expression using entities, functions and operators, see Create Expression section.
The placeholder option enables the user to provide values for the constants in the expression. The user can specify values to the business processor expression during the Run time rather than at definition time through the place holders defined while specifying the expression. The user can specify the expression in the Expression field.
Note the following:
The values for the placeholders can be alphanumeric.
The process of specifying place holders enables the user to execute the same business processor definition with different values during the Run time.
Expression has Aggregate Function The expression may require an aggregation function depending on the business logic. The aggregation functions have to be entered in the expression field per acceptable syntax. IF an aggregation function is used in the expressions, the checkbox Expression has Aggregate Function must be enabled. Leave the checkbox Expression has Aggregate Function blank if your expression does not contain an aggregation function. You can also:- Click the Refresh icon in the Business Processor Definition grid to refresh the entries.
- Click Parameters to specify default values for any of the placeholders defined.
The Parameters window is displayed.
Figure 9-25 Parameters window
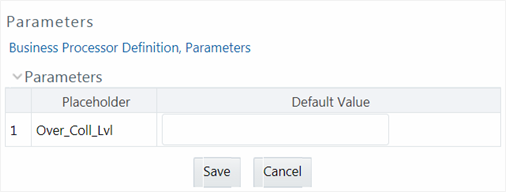
- Enter a default value for the place holders defined along with the expression in the Default Value field.
- Click Save to save the default value for a placeholder. The User Info grid at the bottom of the window displays the metadata information about the Business Processor definition created along with the option to add comments.
- Click Save. The Business Processor is saved and listed in the Business Processor window after validating the entries.