Adding Hierarchy Definition
In the Hierarchies window, you can create Hierarchy Definition up to 15 levels by default. The maximum permissible levels are up to 58 Hierarchies. To create a hierarchy, the Write role should be mapped to your user group.
Note:
When an AMHM Hierarchy is created, implicitly a UAM Business hierarchy also gets created and will be listed in the Summary window of Business Hierarchy.To create a Hierarchy definition in the Hierarchies window:
- Click the Add button in the Hierarchies toolbar.
The New – Hierarchy Details window is displayed.
Figure 9-20 Add Hierarchies window
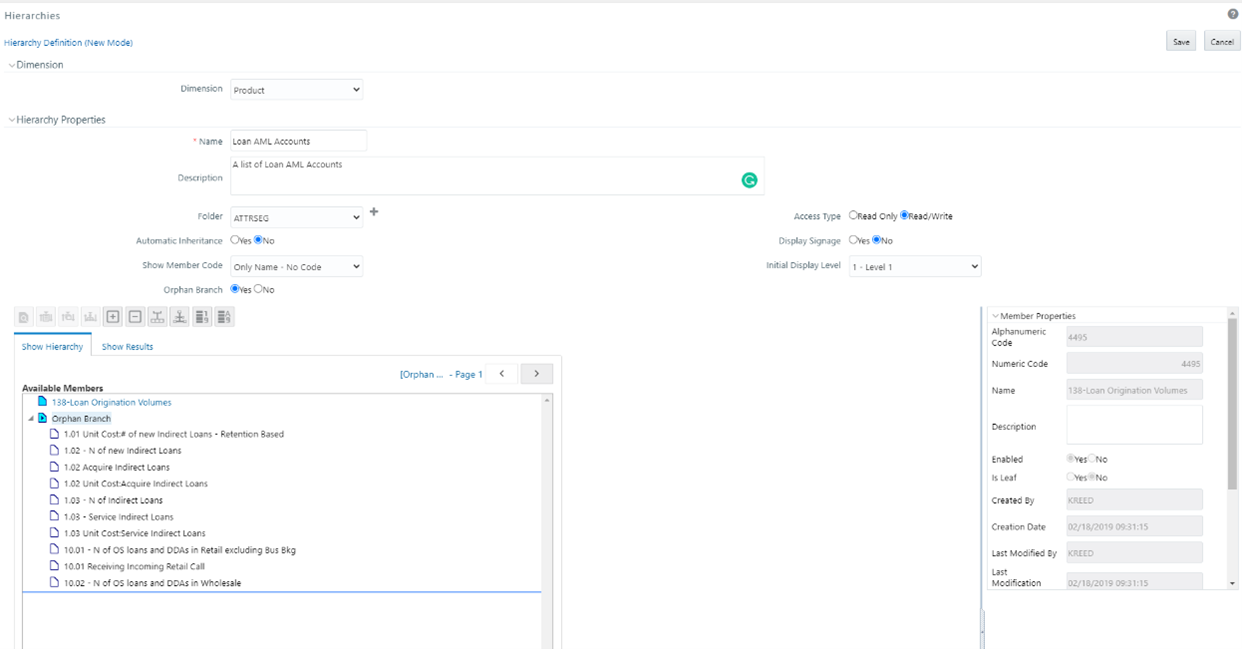
- Select Dimension from the drop-down list.
The selected Dimension from the New – Hierarchy Details window is displayed as the default dimension for which member has to be defined.
The following table describes the fields in the Hierarchy Properties window.
Field Description Fields marked in red asterisk (*) are mandatory. Name Enter the Name of the Hierarchy.
Note: The characters &’ ” are restricted.
Description Enter the required Description for the Hierarchy.
Note: The characters ~&+' " @ are restricted.
Folder Select the folder where the hierarchy is to be stored from the drop-down list.
The Folder selector window behavior is explained in User Scope section.
Click the Add button to create a new private folder. The Segment Maintenance window is displayed. For more information, see Segment Maintenance.
Note: You can select Segment/Folder Type as Private and the Owner Code as your user code only.
Access Type Select the Access Type as Read Only or Read/Write.
Read-Only: Select this option to give other users access to only view the hierarchy definition.
Note: A user with Phantom and Write role can modify or delete the hierarchy even though the access type is selected as Read-only.
Read/Write: Select this option to give all users the access to view, modify (including Access Type), and delete the hierarchy definition.
Automatic Inheritance Click Yes to inherit the hierarchy properties of the Parent to the Child.
Click No if you want to define a new hierarchy.
Display Signage Click Yes to display the Signage to the right hand side of the member in the Show hierarchy panel. Else, click No. Show Member Code Select from the drop-down list as one of the following:
- Alphanumeric Code to Left of Name: Displays Alphanumeric Code on the Left side of Member Name.
- Alphanumeric Code to Right of Name: Displays Alphanumeric Code on the Right side of Member Name.
- Only Name - No Code: Displays only the Member Name.
- Numeric Code to Left of Name: Displays the Numeric Code on the Left side of Member Name.
- Numeric Code to Right of Name: Displays the Numeric Code on the Right side of Member Name.
Initial Display Level Select the Initial Display level from the drop-down list. Orphan Branch Click Yes to display the Orphan Branch in the Show Hierarchy panel. Otherwise, click No. - To add Child under the Show Hierarchy tab:
The TREE _NODE_LIMIT needs to be set in the AMHMConfig.properties file is moved to the Hierarchy database. There are two ways to render members of a hierarchy. One is the paginated mode, and the other is the non-paginated mode. The method is decided based on the number of nodes for a particular hierarchy.
- If the number of members is more than TREE_NODE_LIMIT (configured in AMHM property tables in CONFIG schema and not in the properties file), members are loaded in paginated mode.
- If the number of members is less than TREE_NODE_LIMIT (configured in AMHM property tables in CONFIG schema and not in the properties file), members are loaded non-paginated mode.
- If TREE_NODE_LIMIT is not configured in AMHM property tables, then this value defaults to 5000. Any change in this table requires a server restart, and the values in the property file does not affect 8.1.0.0.0+ environments.
Select the Pagination icon to view more options under the available components. Click a record to enable the Pagination buttons.
- Right-click in the Show Hierarchy tab.
- Select Add Child option and the Add Member window are displayed.
- Select the required Member and click Move button. The
Member is displayed in the Selected Members panel. Click Move
All button to select all Members which are shown in the Show
Members pane. Click to select all nodes/members in the server. You can click
Remove button to deselect a Member or click
Remove All button to deselect all the
Members.
You can click the Search icon to search for the required member using Alphanumeric code, Numeric Code, Name, Description, Attribute Name, or Attribute Value.
You can also click the Toggle Numeric Code icon to toggle the display of Numeric Code left, right, or name and click Names Left icon to display Alphanumeric Code left, right, or name.
- Click OK.
The selected Member is displayed as Child under Show Hierarchy panel in the New – Hierarchy Details window.
- To add Sibling:
- Right-click on the Child and select the option Add Sibling.
The Add Member window is displayed.
- Select the required Member and click the Move
button.
The Member is displayed in the Selected Members panel. You can click Move All button to select all Members which are shown in the Show Members pane. Click Select All icon to select all nodes/ members in the server.
- You can click the Remove icon to deselect a Member or click Remove All icon to deselect all the Members. You can also Click Search icon to search for the required member.
- Click Apply.
The selected Member is displayed as Sibling below the Parent under Show Hierarchy panel in the New – Hierarchy Details window.
- Right-click on the Child and select the option Add Sibling.
- To add Leaf under a Parent, Child, or Sibling:
- Right-click the Parent or Child and select Add
Leaf.
The Add Member window is displayed.
- Select the required Member and click the Move
button.
The Member is displayed in the Selected Members panel. You can click the Move All button to select all Members which are shown in the Show Members pane. Click to select all nodes/ members in the server.
You can click the Remove button to deselect a Member or click Remove All button to deselect all the Members. You can also Click the Search icon to search for the required member.
- Click Apply.
The selected Member is displayed as Leaf below the Parent or Sibling under Show Hierarchy panel in the New – Hierarchy Details window.
- Right-click the Parent or Child and select Add
Leaf.
- To define Level Properties:
- Select Level Properties from the options under Parent, Child, Sibling or Leaf and the Level Properties window is displayed.
- Enter the valid Name and Description in the respective fields.
- Click OK and the Levels defined are displayed in the drop-down in Initial Level Display field in Hierarchy Properties grid in New – Hierarchy Details window.
- To cut and paste Child or Sibling:
- Right-click on any node and select Cut.
- Right-click on any node and Paste as Child or Paste as Sibling.
- To Delete and Undelete:
- Right-click on the node to be deleted and select Delete
Node.
The node deleted is stroked out.
- Right-click and select UnDelete to cancel deletion of the node.
- Right-click on the node to be deleted and select Delete
Node.
- To add Child / Sibling / leaf:
- Right-click on any node and select Create and add
Child.
The New - Member Details window is displayed. For more information, see Add Member Definition.
- b. Right-click on any node and select Create and add Sibling.
- Right-click on any node and select Create and add leaf.
- Right-click on any node and select Create and add
Child.
- To view the Member Properties and Member Attributes of a node in the Show Hierarchy
panel:
- Click the Left Arrow button and the Member Property grid is displayed.
- Click on a Member.
The properties such as Alphanumeric code, Numeric Code, Name, Description, Enabled, Is Leaf, Created By, Creation Date, Last Modified By, Last Modification Date, Attribute, and Value of the selected Member are displayed in the Member Properties and Member Attributes grids.
In the Hierarchies window you can also:- Click the Collapse icon to collapse the members under a node.
- Click the Expand icon or Branch icon to expand a branch or collapse a branch.
- Click the Focus icon or Defocus icon to focus or defocus a selected node except the root node.
- Click Names Right icon or Name Left icon to view the name of members right or left.
- Click the Numeric Right icon or Numeric Left icon to view the Numeric code values of members right or left.
- Click the Show Member Code icon or Show Member Name icon to show code or show name of the members.
- Click the Advanced Properties button to view the Advanced Properties of the nodes.
- Click Save in the New – Hierarchy Details window to validate
and capture the entries.
The Audit Trail section at the bottom of the window displays the metadata about the Hierarchy with the option to add additional information as comments. The User Comments section facilitates you to add or update additional information as comments.