Adding Member Definition
This option allows you to add member definition. The Write role should be mapped to your user group.
To create an Attribute definition in the Attributes window:
- Click the Add button from the toolbar.
The Member Definition (New Mode) window is displayed.
Figure 9-13 Members Add window
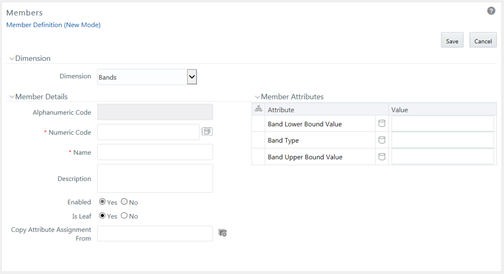
- In the Dimensions section, select the required Dimension from the drop-down list.
- Enter the Member Details as tabulated:
Table 9-6 Fields in the Members Add window Field and their Descriptions
Field Description Fields marked in red asterisk (*) are mandatory. Alphanumeric Code The Alphanumeric Code field is editable only if the selected Dimension accepts Alphanumeric Code. For example, Billing Method Dimension. Else, the field is Read Only and the value is fetched from the Numeric Code field entered.
Enter the required Alphanumeric Code. Ensure that the code has a maximum of 14 characters and there are no special characters like & ' ~ " @ + included.
Numeric Code Enter the Numeric Code by doing any of the following:
To auto-generate a Numeric Code, click button. A system generated code is displayed.
Manually enter the required code which is auto validated for uniqueness. A maximum of 14 numeric characters can be specified.
Note: if the selected Dimension accepts only Numeric Code, then the specified, the Numeric Code is auto populated to the Alphanumeric Code field also.
Name Enter the Name of the Member.
Note: The characters &’ ” are restricted
Description Enter the required Description for the Member.
Note: The characters ~&+' "@ are restricted.
Enabled This field is set to Yes by default and is editable only in Edit window.
Note: You can change the option to No only when the particular member is not used in any hierarchy. The disabled members will not be displayed in Hierarchy rules, or UIs which are based on Hierarchies, such as Hierarchy Filters and hierarchical assumption browsers used in applications.
Is Leaf This field is set to Yes by default.
If Yes, the particular member can be used as a leaf node in any hierarchy and child cannot be added to this node.
If No, the node becomes a non-leaf and can have child nodes.
Note: A member created as Non Leaf having child nodes to it in any hierarchy cannot be made Leaf.
Note:
If the Dimension is selected as “Common Chart of Accounts”, proceed further. Else, jump to step 5. - Click the View Attribute button in Copy Attribute Assignment
From field.
The Member Browser Properties window is displayed. This field can be left blank so that the Member Attributes panel can be filled in without considering the values already assigned.
Figure 9-14 Member Browser Properties window
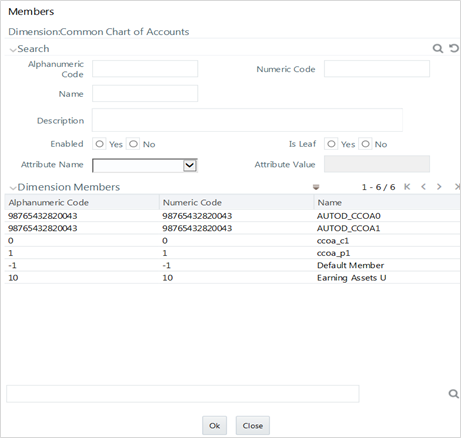
- Select the required Member from the Dimension Members list.
Click the Search button in the Search grid to search for a specific Member based on Alphanumeric Code, Numeric Code, Name, Description, Enabled status, Is Leaf status, Attribute Name, or Attribute Value. You can also click the Search button to find a member present in the Dimension Members grid using key words.
- Click OK.
The selected Member is displayed in the Copy Attribute Assignment From field in New – Member Details window and the details of selected Attribute are displayed in the Member Attributes section. You can edit the Attribute details as indicated:
Edit Attribute based on date by clicking the Calendar icon.
Edit Attribute based on Dimension Value by selecting from the drop-down list.
Edit Attribute based on Number Value by entering the valid numerical value.
Edit Attribute based on String Value by specifying alphanumerical value.
- Select the required Member from the Dimension Members list.
- Click Save and the defined Member Definition is captured after validating the entries.