Creating Business Measure
You can create a Business Measure by specifying the Business Measure Details and defining the Business Measure Definition. You can create a business measure if you mapped with the role Measure Write with the user group.
- Click the Add button from the Business Measures tool
bar.
The Add Business Measures window is displayed.
Figure 9-22 Business Measure Details window
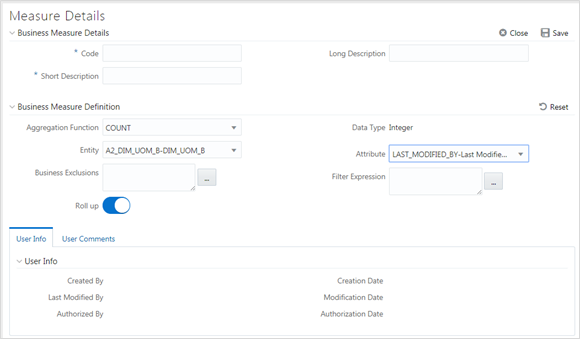
- Enter the details in the Business Measure Details pane as tabulated.
The following table describes the Business Measure details pane.
Table 9-9 Fields in the Business Measure Details and their Description
Field Description Fields marked in red asterisk (*) are mandatory. Code Enter a distinct code to identify the Measure. Ensure that the code is alphanumeric with a maximum of 8 characters in length and there are no special characters except underscore “_”.
Note the following:
The code can be indicative of the type of Measure being created.
A pre-defined Code and Short Description cannot be changed.
Same Code or Short Description cannot be used for Essbase installation: "$$$UNIVERSE$$$", "#MISSING”, "#MI”, "CALC”, "DIM”, "ALL”, "FIX”, "ENDFIX", "HISTORY”, "YEAR”, "SEASON", "PERIOD”, "QUARTER”, "MONTH”, "WEEK”, "DAY".
In Unauthorized state, the users having Authorize Rights can view all the unauthorized Metadata.
Short Description Enter a Short Description based on the defined code. Ensure that the description is of a maximum of 8 characters in length and does not contain any special characters except underscore “_”. Long Description Enter the Long Description if you are creating subject-oriented Measure to help users for whom the Measure is being created or other details about the type/subject. Ensure that the description is of a maximum of 100 characters in length. - Enter the details in the Business Measure Definition section.
- Select the required Aggregation Function from the
drop-down list.
The list consists of various metrics based on which a Measure can be aggregated.
The available aggregation functions are as tabulated.
Table 9-10 Aggregation Functions and its Descriptions
Aggregator Description SUM Adds the actual value of attribute or data element to get the measure value. COUNT Counts the records for the data element to get the measure value or counts the number of occurrences. MAXIMUM This function acquires the maximum of the data element to get the measure value. MINIMUM This function obtains the minimum of the data element to get the measure value. COUNT DISTINCT This function is different from a simple count aggregation function. The peculiarity of these measures is that they are linked to the dimensions and they vary across the hierarchies of these dimensions. In a Count Distinct aggregation function a simple roll cannot determine the values at the intermediate nodes in the Hierarchies up of their leaf level values. Based on the selected Aggregation Function the Data Type is auto populated.- Select the Entity to load the data for the Measure from the drop-down list. The list displays all the entities in the information domain, to which your application is connected.
- Select the required Attribute from
the drop-down list.
The list displays all the attributes in the selected entity.
- Define the Business Exclusions rules for the base Measure. You can enter the expression or click button to define using the Expression Builder window.
- Define Filter Expression to filter the aggregation process. You can enter the expression or click button to define using the Expression Builder window.
- Turn on the Roll Up toggle button to calculate the measure values and to display the nodes at the total level. By default, the checkbox is selected if the Aggregation Type is Maximum, Minimum, Count, or Sum. Roll Up option, when selected with Percentage Measures results in wrong values at intermediate/total levels.
- Select the required Aggregation Function from the
drop-down list.
- Click Save to save the Business Measure details or click Close to discard the changes.