4.3.8.3.4 Define Volatility Surface Forecast Methods
The following Volatility Surface Forecast methods are available when you select a Volatility Surface from the Volatility Surface Codes list. Volatility Surface forecast method is available in Asset Liability Management Cloud Service only.
Figure 4-98 Volatility Surface Forecast Methods
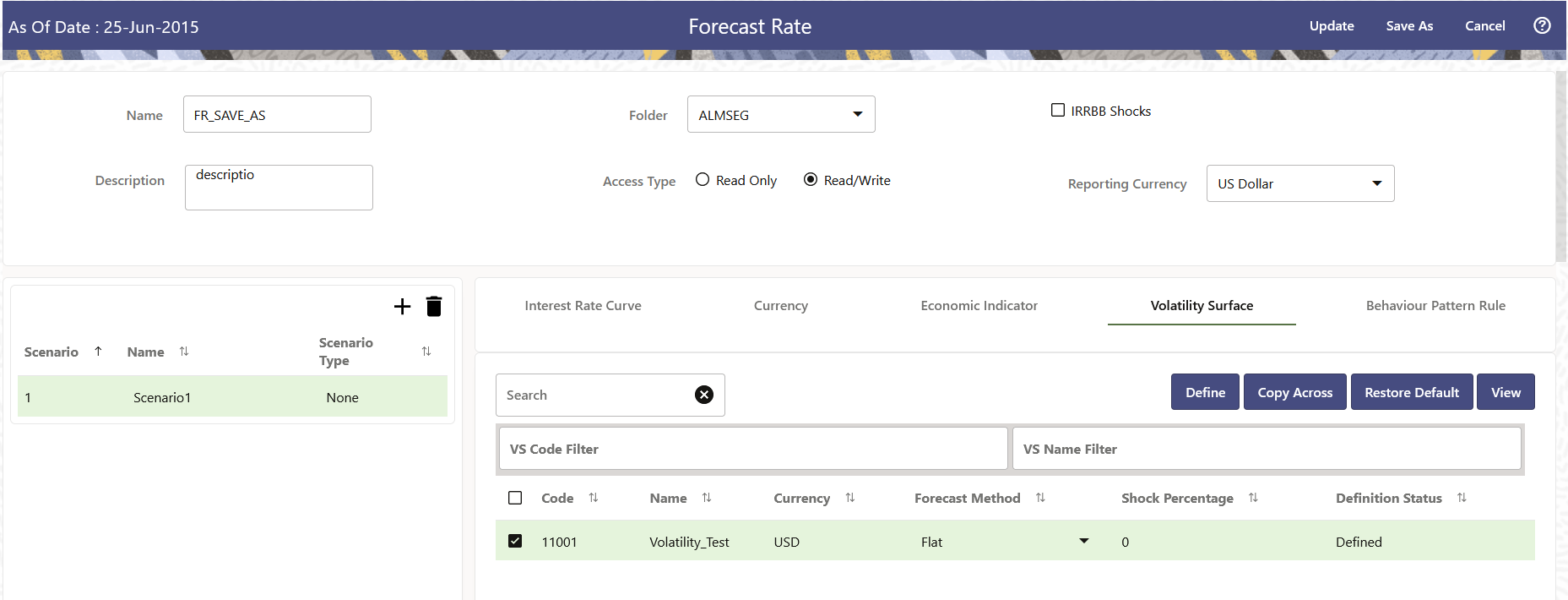
Table 4-54 Volatility Surface Forecast Methods
|
Method |
Description |
| Flat | Forecast no change in the exchange rate for all dates beginning with the as-of date. |
| Global Shock | Single shock rate is defined and applied to base volatility matrix |
| Detail Shock | Shock rate is defined for every intersection of Strike & Expiry Date |
| Direct Input | Implied volatility is given as input for every intersection of Strike & Expiry Date |
Following options are available for Volatility Surface Forecast Rule:
Define
-
Flat Method
- Select Volatility Surface Code using corresponding checkbox and select Forecast Method as Flat.
- Click Define.
- The status of the Volatility Surface Code is changed to Defined.
- Global Shock
- Select Volatility Surface Code using corresponding checkbox and select Forecast Method as Global Shock.
- Input Shock Percentage, if required.
- Click Define.
- The status of the Volatility Surface Code is changed to Defined.
- Detail Shock
- Select Volatility Surface Code using corresponding checkbox and select Forecast Method as Detail Shock.
- Click Define. The Detail Shock window is displayed:
Figure 4-99 Detail Shock window

- Right click on data grid and select ‘Export to Excel’ to save visible data to excel file. You can also copy directly from the grid and paste data from an excel file to the grid. Enter data and click Apply.
- The status of the Volatility Surface Code is changed to Defined.
- Direct Input
- Select Volatility Surface Code using corresponding checkbox and select Forecast Method as Direct Input.
- Click Define. The Direct Input window is displayed:
Figure 4-100 Direct Input window

- Enter a shock amount to apply to the Volatility Surface. Right click on data grid and select ‘Export to Excel’ to save visible data to excel file. You can also copy directly from the grid and paste data from an excel file to the grid.
- Click Apply.
- The status of the Volatility Surface Code is changed to Defined.
Copy Across
This allows you to copy Forecast Method and related details from one Volatility Surface to another.
For example, if you have 10 Volatility Surface codes enabled in the application and you must input only one set of assumptions, then copy those assumptions across all enabled Volatility Surface codes, instead of having to input 10 full sets, thereby saving a significant amount of input time.
You must select a defined Volatility Surface to use Copy Across. For more information, see the Define section of Volatility Surface.
- Flat Method
- Select Volatility Surface Code using corresponding checkbox and select Forecast Method as Flat.
- Click Copy Across.
- Click Apply Copy Across.
- You can click Cancel Copy Across to cancel the Copy Across function.
- Global Shock
- Select Volatility Surface Code using corresponding checkbox and select Forecast Method as Global Shock.
- Click Copy Across.
- Click Apply Copy Across.
- You can click Cancel Copy Across to cancel the Copy Across function.
- Detail Shock
- Select Volatility Surface Code using corresponding checkbox and select Forecast Method as Detail Shock.
- Click Copy Across.
- Click Apply Copy Across.
- You can click Cancel Copy Across to cancel the Copy Across function.
- Direct Input
- Select Volatility Surface Code using corresponding checkbox and select Forecast Method as Direct Input.
- Click Copy Across.
- Click Apply Copy Across.
- You can click Cancel Copy Across to cancel the Copy Across function.
Restore Default
Use this action to reset previously entered details to Undefined status.
- Flat Method
- Select Volatility Surface Code using corresponding checkbox and select Forecast Method as Flat.
- Click Restore Default.
- The status of the Volatility Surface Code is changed to Undefined.
- Global Shock
- Select Volatility Surface Code using corresponding checkbox and select Forecast Method as Global Shock.
- Click Restore Default.
- The status of the Volatility Surface Code is changed to Undefined.
- Detail Shock
- Select Volatility Surface Code using corresponding checkbox and select Forecast Method as Detail Shock.
- Click Restore Default.
- The status of the Volatility Surface Code is changed to Undefined.
- Direct Input
- Select Volatility Surface Code using corresponding checkbox and select Forecast Method as Direct Input.
- Click Restore Default.
- The status of the Volatility Surface Code is changed to Undefined.
View
After defining Forecast Method and other parameters for a Volatility Surface you can view the forecasted Volatility Surface by clicking this button.
- Flat Method
- Select Volatility Surface Code using corresponding checkbox and select Forecast Method as Flat.
- Click View to see the output table.
- Global Shock
- Select Volatility Surface Code using corresponding checkbox and select Forecast Method as Global Shock.
- Click View to see the Output Table.
- Detail Shock
- Select Volatility Surface Code using corresponding checkbox and select Forecast Method as Detail Shock.
- Click View to see the Output Table.
- Direct Input
- Select Volatility Surface Code using corresponding checkbox and select Forecast Method as Direct Input.
- Click View to see the Output Table.