6.3.3 Replicating Portfolio
The Tractor Transfer Pricing Method utilizes Replicating Portfolio concept. Replicating Portfolios are a special type of Non-Maturity Behavior Patterns and are created and managed directly through Replicating Portfolio UI.
Through the Replicating Portfolio UI, users can define one or more Core Balance Amounts. Users assign a Term to each Core and Generate Balance Strips at any granularity (for example, Daily or Monthly, depending on the frequency of the Transfer Pricing Process). To maintain the Portfolio over time, users must roll and re-balance the Portfolio to update the Volatile Plug Amount, and if needed, re-balance the Core Amount.
Update the Balance Type when Source Table is the Instrument Table. The Balance Type allows you to select the type of the Balance.
- If the Source is selected as “Management Ledger, then it can be either Average Balance or Ending Balance.
- If the source is selected as either “Instrument” or Aggregate Table”, then it can be Cur Book, Cur Par or Average Balance.
Navigating in the Summary Screen
When you first navigate to the Replicating Portfolio summary screen, the Portfolios stored within your current default Folder are presented in a summary table. The Replicating Portfolio summary screen displays a Search pane and a Replicating Portfolio summary pane.
Figure 6-40 Replicating Portfolio summary page
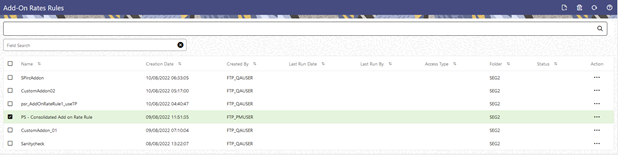
The title bar of the summary page provides several actions for the user. They are:
- Add: Click Add icon to build a new Replicating Portfolio.
- Multiple Delete: Enables you to select and delete one or multiple rules in the table simultaneously.
- Refresh: Click the Refresh button to refresh the Summary Page.
- Help: Click the Help icon to view the Replicating Portfolio Help Page.
Search Replicating Portfolio
On the Replicating Portfolio summary, enter your search criteria in the search box and click Search. The Replicating Portfolios meeting your search criteria are displayed.
or
An alternative method to search a Replicating Portfolio is through the Field Search option. This is an inline wildcard UI search that allows you to enter a search value (such as name, code, etc.) partially or fully. Rows that contain the string you are searching for are fetched and displayed in the Replicating Portfolio summary. You can enter the Code, Name, Creation Date, Created By, Modified Date, and Modified By of the Replicating Portfolio, partially or fully, and click Search.
Replicating Portfolio Summary
The Replicating Portfolio summary presents a table containing all Replicating Portfolio that meet your search criteria.
The Replicating Portfolio summary page displays the following columns:
- Code: The Replicating Portfolio code.
- Name: Displays name of the Replicating Portfolio.
- Creation Date: Displays the date and time when user created the Replicating Portfolio.
- Created By: Displays the Name of the user who created the Replicating Portfolio.
- Modified Date: Displays the Date and Time at which a Replicating Portfoliowas last modified.
- Modified By: Displays the name of the user who last modified a Replicating Portfolio.
- Action: Click this icon to view a list of actions that you
can perform on the Replicating Portfolio.
- View: Click View in the Action column and select View to view the content of a Replicating Portfolio.
- Edit: Click Edit in the Action column and select Edit to edit the content of a Replicating Portfolio.
- Delete: You can delete a Replicating Portfolio that you no lunger require. Note that only the replicating portfolio owners and those with Read/Write privileges can delete the replicating portfolios. A replicating fortfolio that has a dependency cannot be deleted.
- Save As: Click Save As in the Action column to copy and save the selected Replicating Portfolio with a different Code and Name.
You may select or deselect all the Replicating Portfolios in the summary table by clicking the check-box in the upper left-hand corner of the summary table directly.