Hierarchy Selection
When you have selected the FilterType as Hierarchy, define the Filter conditions by doing
the following in the HierarchySelection window:
- From the drop-down list, select the required Dimension.
- From the drop-down list, select the associated Hierarchy. In the Hierarchy More window. You can click More to search for a specific Hierarchy.
- Select any combination of rollup points and leaf (last descendant child) values.
- In the New - Filter Details window you can perform the
following:
Table 11-1 The Icons in the New-Filter Details Window
Field Description Figure 11-1 Search Icon

Click this button to search for a hierarchy member using Dimension Member Alphanumeric Code, Dimension Member Numeric Code, Dimension Member Name, or Attribute and by keying in Matching Values in the Search dialog. Figure 11-2 Expand or Collapse
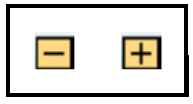
Use these icons to expand or collapse the members under a node. Figure 11-3 Expand or Collapse a Branch
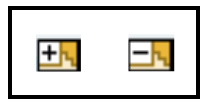
Use these icons to expand a branch or collapse a branch. Figure 11-4 Focus or Unfocus a Node

Use these icons to focus or unfocus a selected node except the root node. Figure 11-5 Toggle
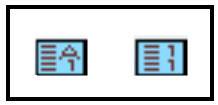
Use these icons to toggle the display of NumericCode or Alphanumeric code at the left of the nodes, right of the nodes, or to hide. - Use the following buttons to select or deselect the members:
Table 11-2
Field Description Figure 11-6 Move icon

Move the selected members to the Selected Members pane. Figure 11-7 Move All icon

Move all the members to the Selected Members pane. Figure 11-8 Deselect

Deselect a member selected in the Selected Members pane. Figure 11-9 Deselect All

Deselect all the selected members. - Click OK to save the member selection.