3.11.1.3.3.1 Create a New Key Leaf
To define a Key Leaf dimension, perform the following steps:
- Select the Dimension you want to define as a Key Leaf from the Add Leaf drop-down list.
- Select the Key.
- Click Add Dimension. The Key Leaf dimension is added to the Key Dimension section.
- Once a Key Leaf dimension is added, click the first icon in the
Action column to invoke the Hierarchy
Browser that appear adjacent to your Key Leaf Dimension.
The Hierarchy Browser defaults to the List View that contains the list of all leaf members for the Key Leaf dimension you have chosen. You may scroll up and down to find the leaf member or leaf member you want. You may also search for a dimension member's name (short description) using the Search action button. Search has been revised as an inline search that implicitly comes with wildcard search. This functionality allows you to search a Dimension Member by its ID or Name. Once you have selected the Key Leaf values you want, click OK.
Figure 3-66 Organizational Unit Hierarchy Browser
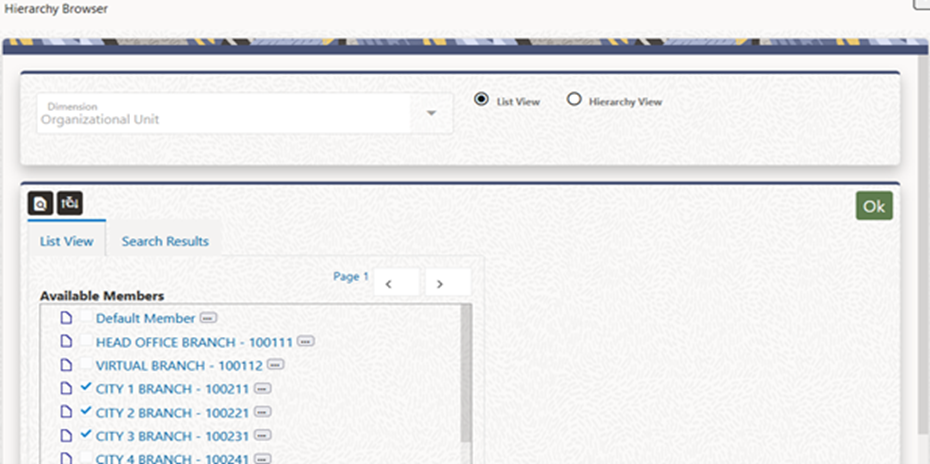
- You may also define Key Leaf values to be rollup members within a hierarchy. To
select hierarchy rollup point members, click on Hierarchy
View near the top right of the browser window and then search for
the hierarchy you wish to use. After the browser window displays your chosen
hierarchy, navigate into the hierarchy until you have found the rollup points you
want. Select the value or values you want and click OK.
Figure 3-67 Hierarchy Selection screen
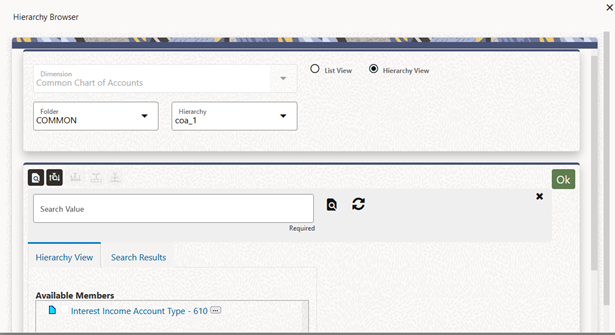
- After you have clicked OK within the Hierarchy Browser window, that window closes
and you are directed back to the Static Table Driver Definition tab. If you open the
Hierarchy Browser of dimension, it shows the members as checked, which were already
selected while defining a key leaf.
You may now repeat this process to add a second or third Key Leaf if desired. If you do not need any additional Key Leaves, you may proceed to either of the following:
- Adding a Target Leaf dimension.
- Providing coefficients for your chosen Key Leaf value(s).
- If you want to view the members selected for a Key Leaf Dimension, you can click on
the second icon in the Action column that appears adjacent to your Key Leaf
Dimension. This feature also gives you the facility to delete any selected member
without going through the Hierarchy Browser way.
Figure 3-68 Members Browser
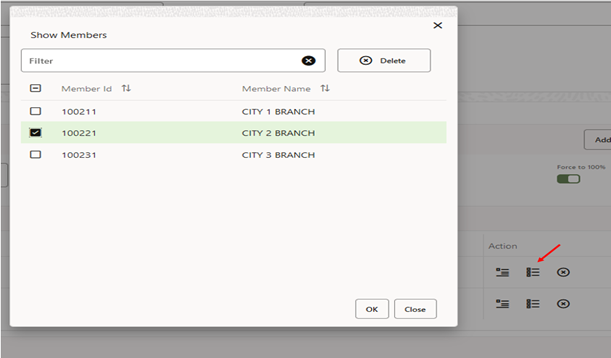
Note:
When you select hierarchy, rollup points, all of the members, you select must come from the same level within the underlying hierarchy. Hierarchy Filters, which may include leaves and rollup nodes from different levels within a hierarchy, are not supported in Static Table Driver rules.Use Target Leaves only in Allocations that distribute to the Management Ledger.