3.8.2.1.6.2.3 Debit/Credit Dimension Container Pane
The Debit/Credit Dimension Container Pane is displayed for every Allocation Type.
The Dimension Container is used to provide dimensional constraints on your Output data. For any Dimension, you may constrain your Source Data by selecting a Leaf Member, a Roll-Up Member within a Hierarchy, or a Hierarchy Filter.
The Dimension Container includes a table that lists the Dimensions, and the Output Scenario as follows:
Figure 3-32 Debit/Credit Dimension Container
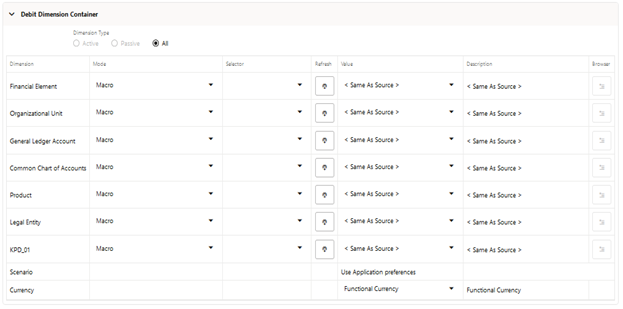
The Dimension Container starts with the Dimension Type radio button selection that displays the active, passive or all dimensions available for the allocation rule, through the options of Active, Passive and All respectively.
A Passive dimension is a dimension that the user has not applied any constraint to, and it comes with default Mode of ‘Macro’ and default Value as ‘Same as Source’.
Similarly, on the other hand, an Active dimension is a dimension that the user has applied a constraint to, and its Mode is not ‘Macro’ and Value is not ‘Same as Source’.
The Dimension column holds the Key Processing Dimensions for the Output Definition.
The separation of dimensions into shorter Active and Passive list was introduced to solve the problem of a long list of dimensions to choose from while in Edit mode. The dimensions list would be long when all the placeholder KPDs are registered, and user would need to search through the list to find the KPD he wants to apply constraint to.
In New mode, the Dimension Type radio button is defaulted as All while the other buttons are disabled.
In Edit mode, the Dimension Type is defaulted as Active and only the dimensions for which a constraint has been applied, is displayed under the Active set. All the dimensions for which a which a constraint has not been applied, in shown in the Passive set which can be viewed through changing the radio button to Passive. User can apply constraint to any dimension in the Passive set and the dimension comes to the Active set, that can be observed by changing the radio button to get the current Active set. In Edit mode, the All option is disabled.
In View mode, the allocation UI defaults to Active, and the user can toggle between the two sets of Active and passive to view the constraint applied or not applied dimensions.
The design and operation on the fields in the Output Dimension Container is similar to the Source or Driver Dimension Container. For more information, see Driver Dimension Container.
There is, however, some differences of Output Dimension Container in comparison to the Source or Driver Dimension Containers.
The Output Dimension Container table ends with the column hosting the Hierarchy Browser Widget. It does not contain the Hierarchy Member Filter Method Column.
The modes applicable to Output Dimension Container are – Macro, Leaf and Node. Hierarchy Filter mode is not applicable for Output. When the Output table is Management Ledger, the modes of Macro, Leaf, and Node are applicable. When the output table is not Management Ledger, only the modes of Macro and Leaf are applicable.
The default mode for all Dimensions is Macro and the default value for each Dimension is <Same As Source>. The other macros applicable to Output Dimensions are <Same As Driver>, <Match Source & Driver> and <Same As Table>.
You can choose a specific Dimension Member Value for any Dimension for both debits and credits for any Allocation Type.
Output Scenario: For Allocation Rules posting to the Management Ledger-level, you must select an Output Scenario. The default for new Allocation Rules is <Use Application Preferences>. When you use this default value, the Scenario (also called Consolidation Code) is determined by the value that is set in Application Preferences for Profitability Management Cloud Service for the user who is running the rule. If you do not select <Use Application Preferences>, you must select a defined Dimension Member Value (For example, Actual, Budget, Forecast, and Forecast Prior). These values are provided with the Data Model, but you may add additional Dimension Members in the Consolidation Code Dimension.