3.10.2.5.1.2 Source Tab
The Source tab displays the details about the Allocation's Source Specification at the time that it was run. This view-only screen also offers an inline report of the Source data generated by the Allocation Rule at the time that it was run, and enables the user the ability to trace the sources of the data that fed into the current allocation.
Figure 3-54 Source Tab
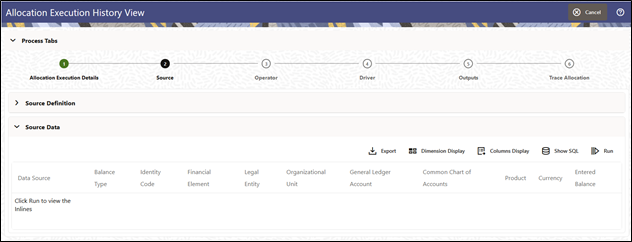
Source Definition: This section of the Allocation Execution History Source tab displays a read-only version of the Source Definition section of the underlying Allocation Rule's Source specification. This section is by default collapsed in the Source tab and the user can expand the section to view the source definition.
Source Data: This section of the screen remains empty initially and displays the message Click Run to view the Inlines. Refer to the earlier figure to view the source data section as it appears when you click on Source tab. If you wish to see an inline report for The Allocation's Source Data, you must click on the Run icon.
Figure 3-55 Source Data in Source Tab

The actual source query of a rule generated by the Allocation Engine at runtime are preserved and the same query is executed to show the source inline report. The source inline will always be available (regardless of whether or not the rule has been modified since it was executed). The source inline report excludes any data generated by allocations or other processes that were run after the execution of the current rule being examined.
Source Data Controls: These include Run, Show SQL, Dimensions Display and Columns Display.
- Run: Select the Run icon to invoke the Source Inline Report.
- Show SQL: Select the Show SQL icon to view the query that generates the inline report. That is, it displays the Source Query that has been prepared and stored in the database while running the allocation. You may copy and paste this SQL to any query tool and execute to get the same inline report.
- Dimension Display: Clicking on this icon invokes a small dialog window that displays the choice of displaying the Dimensions as Short Names (Dimension Member ID), Long Names (Dimension Member name) or Both (both Member ID and Member Name) within your inline report.
- Columns Display: Clicking this icon opens a window that displays all the Non-Dimensional Columns of the inline. The user has the option of selecting the columns from this window that he wants to display in the inline report.
- Export: Clicking on Export, the user can export the inline source data.
- Additionally, user can trace an Allocation row that appears in the source inline through a hyperlink feature given in the Data Source column. Each of the source inline rows comes with the Data Source column value as a hyperlink clicking which takes the user to the View of the clicked Allocation row. This hyperlink is currently enabled for Allocation Rows only and not enabled for Ledger Load Rows, Instrument Load Rows, or Transaction Summary Load Rows. For Management Ledger Rows, the data source value comes with the corresponding data sources while for Instrument and Transaction Summary Load Rows, the value comes hardcoded as 'Instrument Load' and 'Transaction Summary Load' respectively.