5.3.1.1.3.2 Source Dimension Container
The Source Dimension Container is used to provide dimensional constraints on your Source Data. For any Dimension, you may constrain your Source Data by selecting a leaf member, a roll-up node member within a Hierarchy, or a Hierarchy Filter. As and when a placeholder KPD is registered, the registered KPD appears in the dimension list in the order of the dimension number.
The Source Dimension Container is table that lists the OOTB and custom dimensions available for the rule, as follows:
Figure 5-12 Source Dimension Container
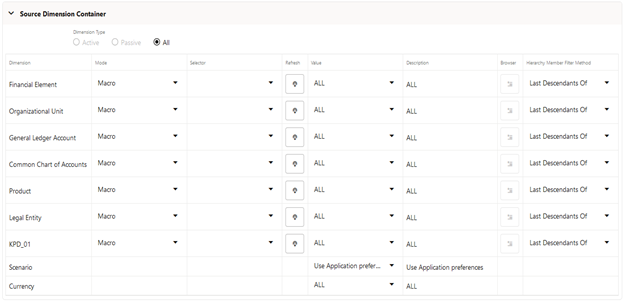
The Dimension Container starts with the Dimension Type radio button selection that displays the active, passive or all dimensions available for the allocation rule, through the options of Active, Passive and All respectively.
A Passive dimension is a dimension that the user has not applied any constraint to, and it comes with default Mode of ‘Macro’ and default Value as ‘ALL’.
Similarly, on the other hand, an Active dimension is a dimension that the user has applied a constraint to, and its Mode is not ‘Macro’ and Value is not ‘ALL’.
The Dimension column holds the Key Processing Dimensions for the Source Definition.
The separation of dimensions into shorter Active and Passive list was introduced to solve the problem of a long list of dimensions to choose from while in Edit mode. The dimensions list would be long when all the placeholder KPDs are registered, and user would need to search through the list to find the KPD he/she wants to apply constraint to.
In New mode, the Dimension Type radio button is defaulted as All while the other buttons are disabled.
In Edit mode, the Dimension Type is defaulted as Active and only the dimensions for which a constraint has been applied, is displayed under the Active set. All the dimensions for which a which a constraint has not been applied, in shown in the Passive set which can be viewed through changing the radio button to Passive. User can apply constraint to any dimension in the Passive set and the dimension comes to the Active set, that can be observed by changing the radio button to get the current Active set. In Edit mode, the All option is disabled.
In View mode, the allocation UI defaults to Active, and the user can toggle between the two sets of Active and passive to view the constraint applied or not applied dimensions.