Transactions
The QSR service type does not have a home page. For speed of service, the Sign In page leads directly to the QSR transaction page.
The transaction page shows menu items, family groups, check details, access to payments, discounts, service charges, manager functions, and other check handling functions.
Figure 1-6 QSR Transaction Page on Workstations and Tablets
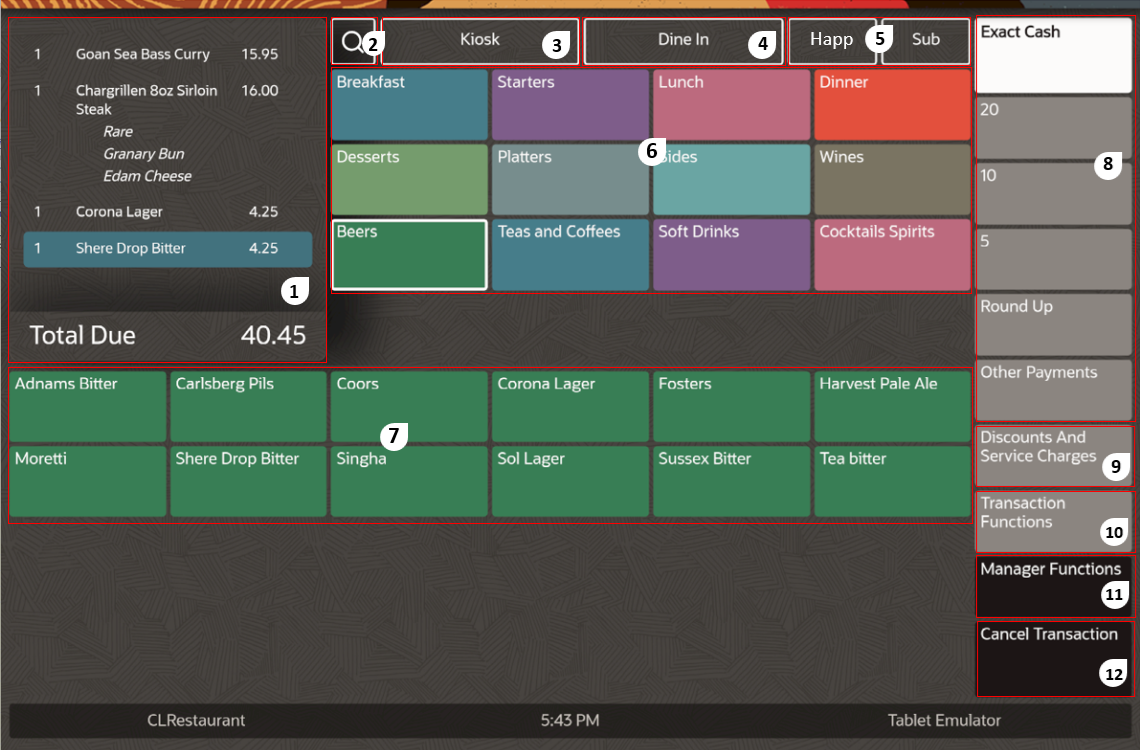
The following table describes the areas called out in the image.
Table 1-4 QSR Transaction Page
| Callout Number | Area | What You Use It For |
|---|---|---|
|
1 |
Check detail |
View check details, such as menu items on the check and the total due. |
|
2 |
Search |
Search for menu items. Click the Search icon ( Menu items appear in alphabetical order in groups. Upper and lower case can be used. To clear the search entry, click the blue cross. |
|
3 |
Order channel |
Select the order channel to change the value. In the image example, click Kiosk to change the order channel to another (such as Drive Thru). |
|
4 |
Order type |
Select the order type to change the value. In the image example, click Dine In to change the order type to another (such as Take Out). |
|
5 |
Menu levels |
Set the Main and Sub Menu Levels. In the image example, click Happ to change the menu level from Happy Hour to another Menu Level. |
|
6 |
Family Groups |
Select a family group to see all available menu items assigned to a specific category (for example, Starters or Soups). Menu item buttons and the family group button are the same color, which cannot be changed. Family group names are automatically displayed in number order. |
|
7 |
Menu items |
Select a menu item to add it to the check. If sort priority is not used, menu items are listed in alphabetical order. |
|
8 |
Payment buttons |
Payment buttons (for example $10.00) can be configured in the EMC. They are referred to as Quick Payments. More payments can be configured to appear in the Other Payments menu. |
|
9 |
Discounts and Service Charges |
Apply a discount or service charge to a check. |
|
10 |
Transaction Functions |
Access additional functions that you can use while in a check. |
|
11 |
Manager Functions |
Access manager functions, POS reports, and non-check POS functions. |
|
12 |
Sign Out/Cancel Transaction |
The Sign Out button changes to Cancel Transaction when a transaction is started. |
Unsent Checks Warning
Warning messages appear on POS clients when a device with unsent checks is disconnected from the Check and Posting Service (CAPS). The messages appear as a translucent yellow banner at the top of all pages outside a transaction. They do not appear when a transaction is in progress so as not to distract from, or slow down, the order taking process.
After posting a transaction, there is a 30-second delay to enable checks to send before a warning message appears. The warnings make the server aware of an issue so that they can either move the device back into network range or alert a manager that there is a connection issue.
The warning messages show the number of unsent transactions on the device so that when a solution is found, servers can see the number decrease and know that the issue has been resolved. Warnings appear on Android devices and Linux workstations for TSR, QSR, and Bar operations when the device is offline from CAPS. The warning messages appear by default and cannot be switched off.
Figure 1-7 QSR Unsent Checks on Workstations and Tablets
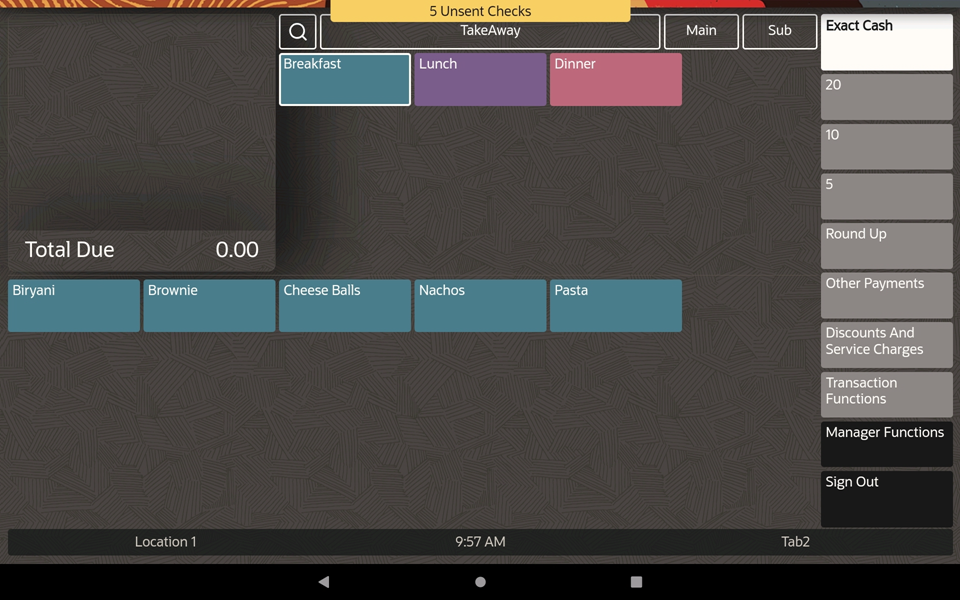
Parent topic: Quick Service Restaurant Operations