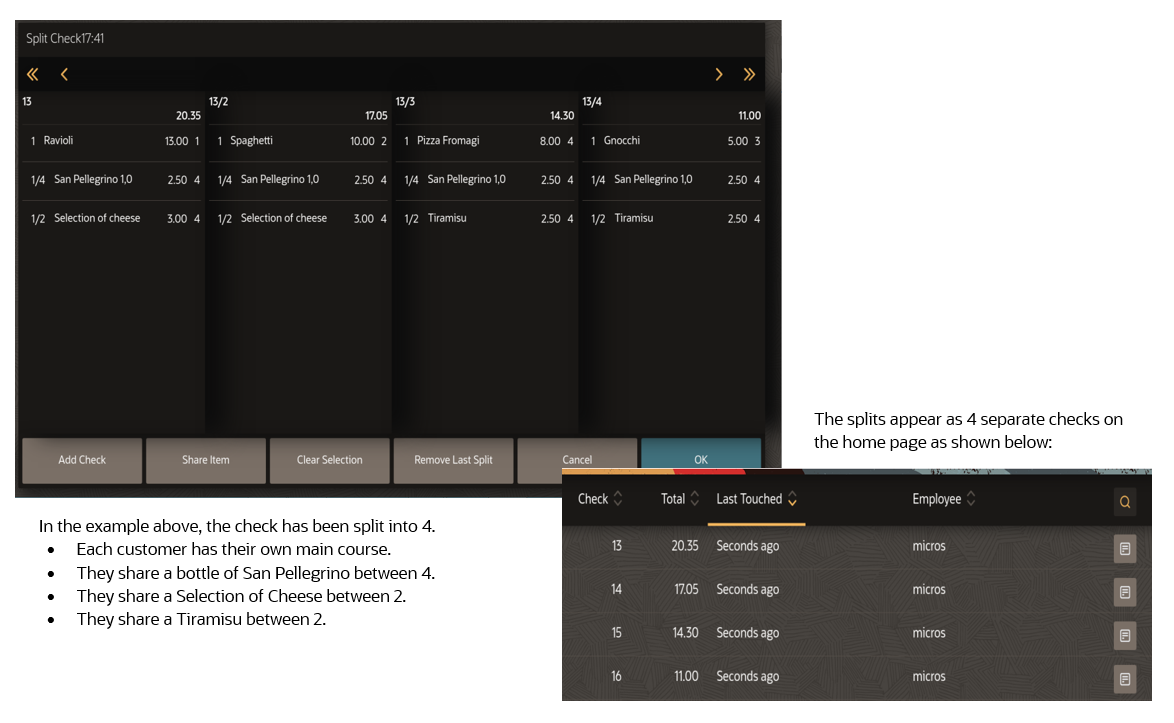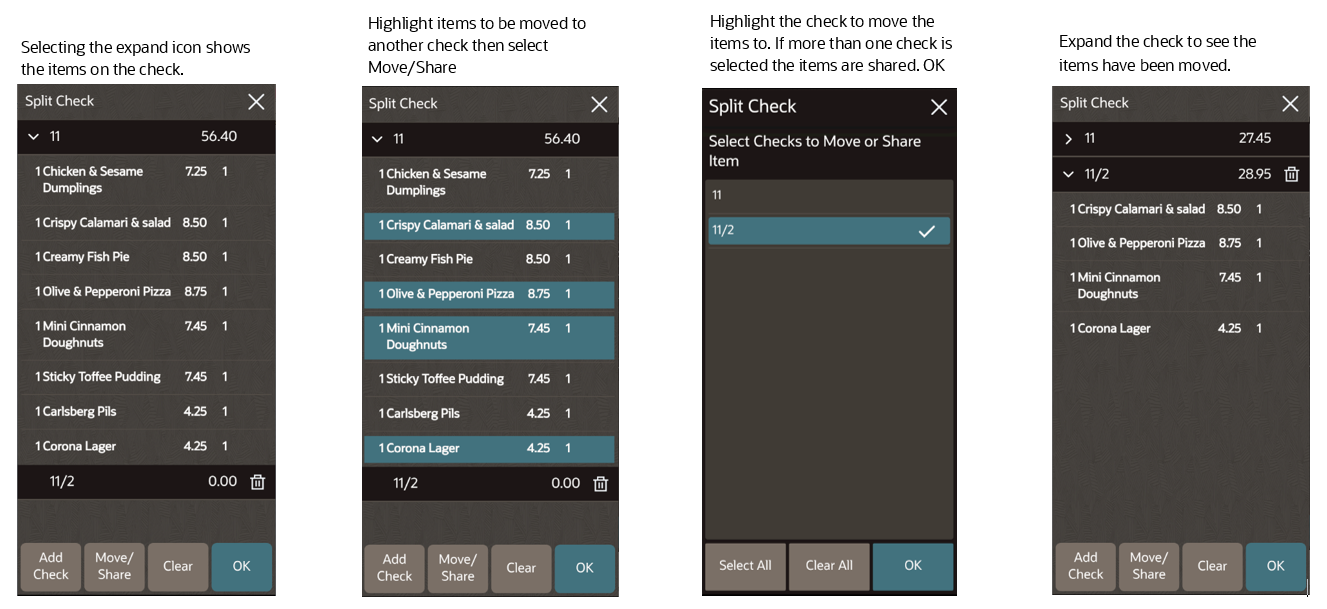Split Check
In TSR and Bar operations you can use the Split Check function after sending a check to separate the check by menu item so that customers can pay for the items they consumed. The splits are not equal. You can transfer portions of a guest check detail to a new check, which is then assigned its own check number. The new check can be modified independently from the original check.
- For workstations and tablets
- For mobile phones and handheld devices:
Parent topic: Check Functions and Transaction Functions