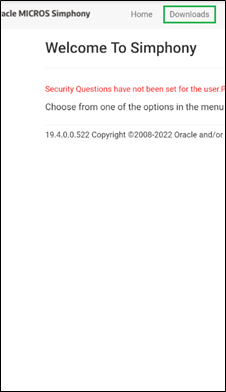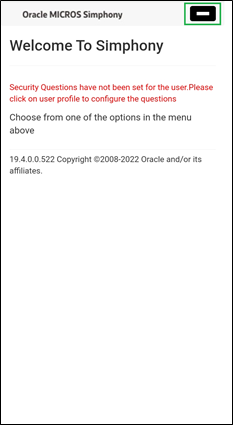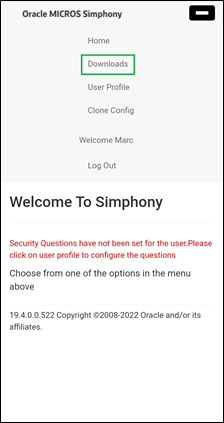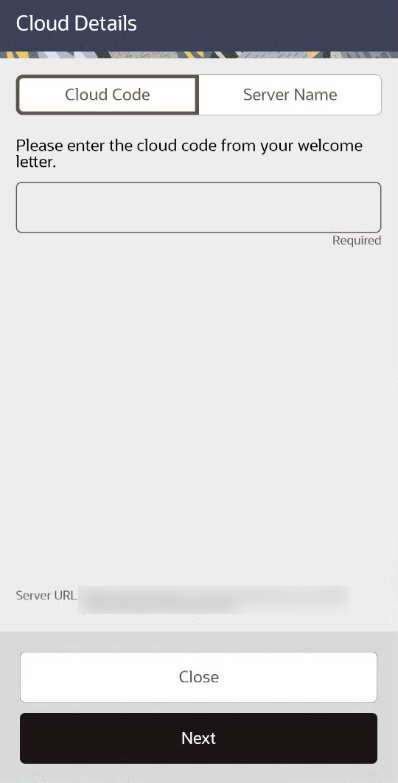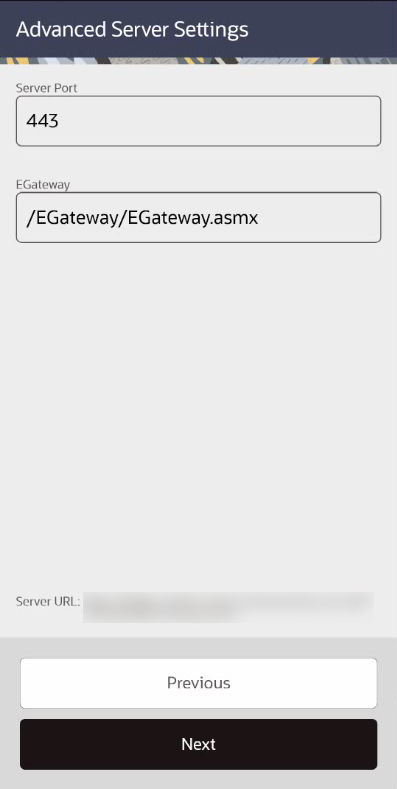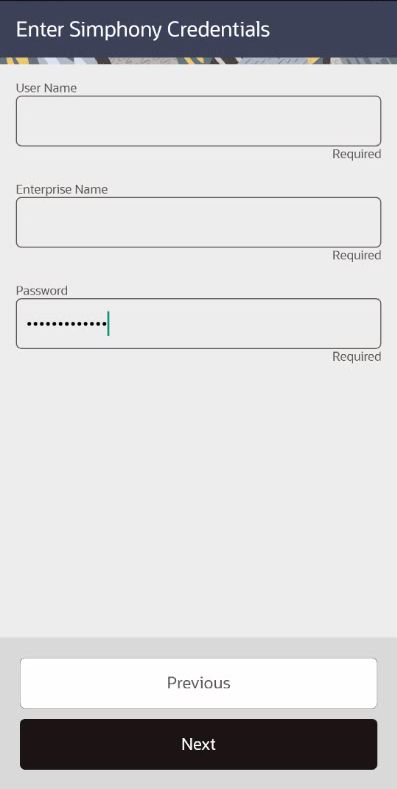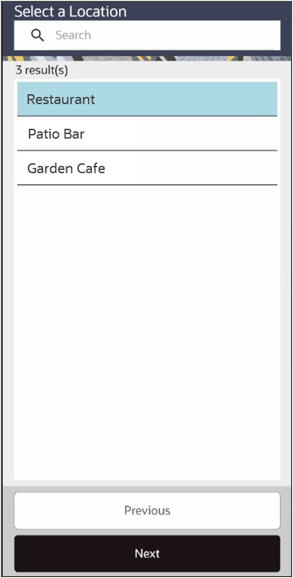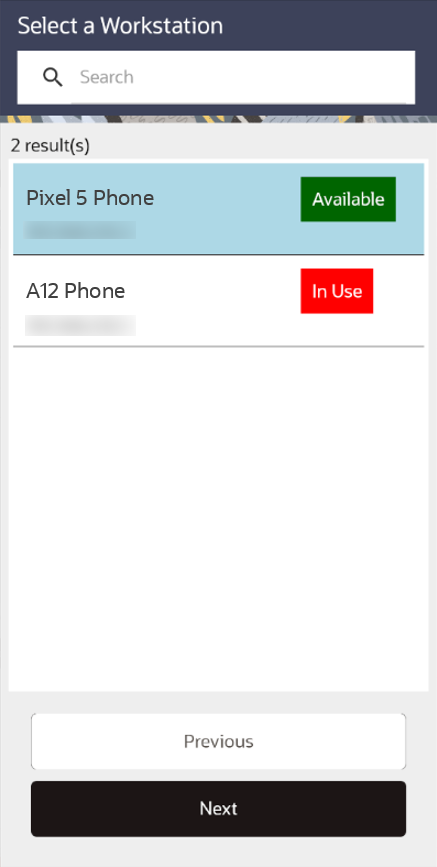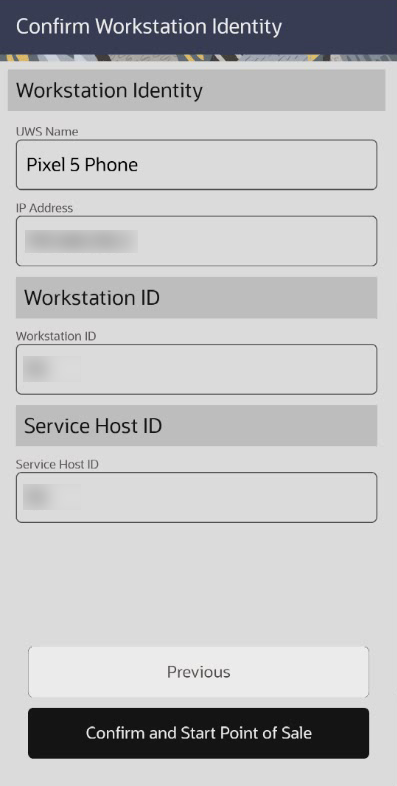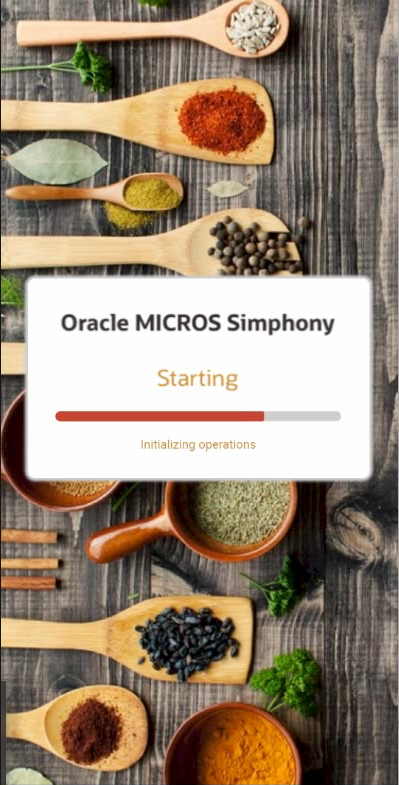Install the Android Service Host
-
Starting with Simphony Essentials version 19.4, you do not need to use CAL to install, upgrade, or downgrade the Android Service Host. This section describes the steps required to install the Android Service Host using Simphony Essentials version 19.3.1 and later.
-
If you are using Simphony Essentials version 19.3 or earlier, you need to use CAL to install or upgrade the Android Service Host. See the Oracle MICROS Simphony Client Deployment Guide—specifically Installing CAL on the Android Device—for instructions to install the Android Service Host using Simphony Essentials version 19.3 or earlier.
Install the Android Service Host APK for the first time on a new Android mobile device. Login credentials are required for the Simphony EMC and the mobile device in order to install the Android Service Host for the first time.
To install the Android Service Host on Simphony Essentials 19.4 and later:
Parent topic: Client Application Loader (CAL)