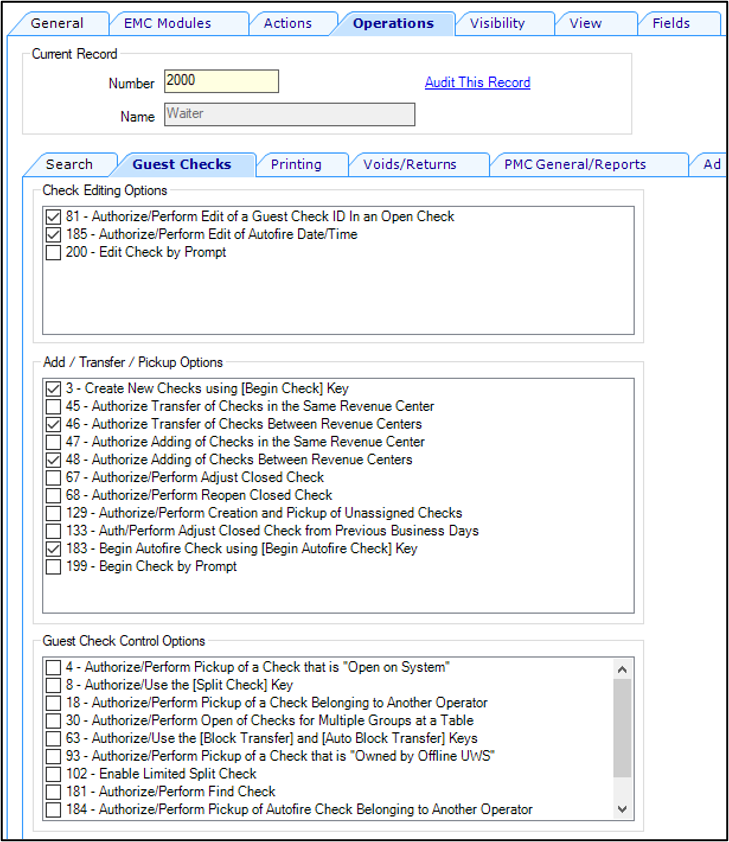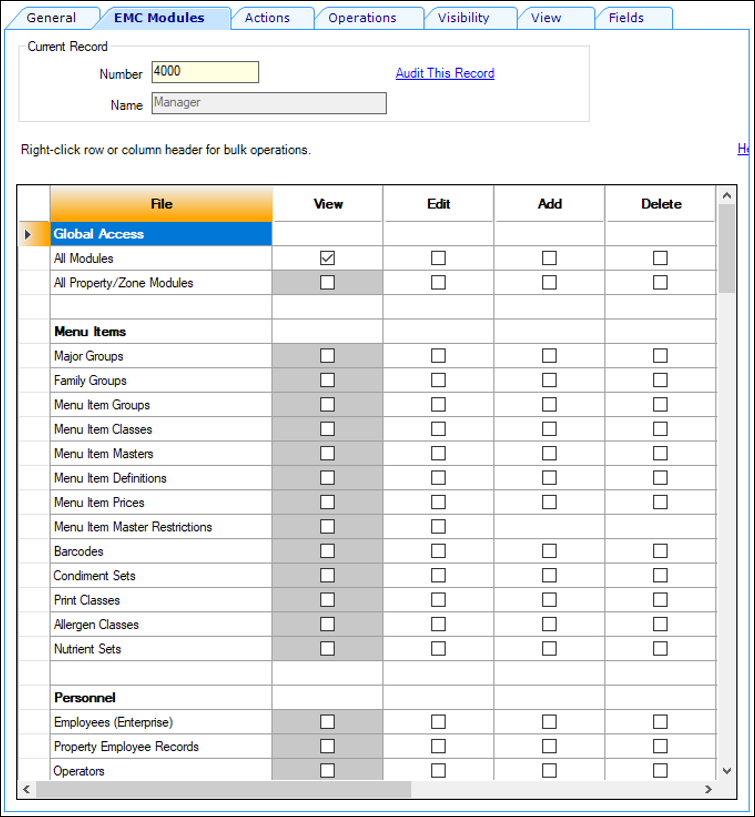Create Employee Roles and Grant Privileges
A role is a group of privilege options defining what an employee can do. Employee roles determine the EMC modules a user can access, and they also determine what types of operations a POS user can perform (for example, privilege to perform voids or open the cash drawer).
-
Waiter
-
Bartender
-
Supervisor
-
Manager
-
Super Super (This is the Administrator role for the EMC and cannot be changed.)
Each role has already been assigned privileges, such as being able to perform returns or voids at the POS level, although you can change these.
Supervisors and Managers have been given privileges to perform most POS actions, such as running reports and authorizing the use of functions such as voids. Waiters and Bartenders have fewer POS privileges.
Manager and Super Super roles are used to access the EMC, and only Super Supers can edit the EMC records.
You can create additional employee roles and change existing roles and privileges as needed.
To add a role:
- Add a role:
- Select the Enterprise level, click Configuration, and then click Roles.
- Click the Insert icon (
 ) on the toolbar.
) on the toolbar. - Enter the Record Name for the type of role (for example, Head Waiter), and then click OK
- Assign privileges to POS roles:
- Assign privileges to EMC roles:
- Click Save.
Parent topic: Personnel